Basılacak tuş
|
Windows logo tuşu klavye kısayolları Yapılacak işlem
|
|---|
|
Windows logo tuşu
|
Başlangıç ekranını açın veya kapatın.
|
|
Windows logo tuşu + A
|
Hızlı Ayarlar'ı açın. Windows 11'de güncelleştirildi.
|
|
Windows logo tuşu + B
|
Odağı görev çubuğunun köşesindeki ilk simgeye ayarlayın.
|
|
Windows logo tuşu + C
|
Microsoft Teams'den Sohbet açın. Windows 11'de güncelleştirildi.
|
|
Windows logo tuşu + Shift + C
|
Düğmeler menüsünü açın.
|
|
Windows logo tuşu + Ctrl + C
|
Renk filtrelerini açın (önce Renk Filtresi ayarlarında bu kısayolu etkinleştirin).
|
|
Windows logo tuşu + D
|
Masaüstünü görüntüleyip gizleyin.
|
|
Windows logo tuşu + E
|
Dosya Gezginini açın.
|
|
Windows logo tuşu + F
|
Geri Bildirim Merkezini açın ve ekran görüntüsü alın.
|
|
Windows logo tuşu + G
|
Bir oyun açıkken Xbox Game Bar'ı açın.
|
|
Windows logo tuşu + Alt + B
|
HDR'yi açın veya kapatın.
Not: Xbox
Game Bar uygulamasının 5.721.7292.0 veya daha yeni sürümü için
geçerlidir. Xbox Game Bar'ınızı güncelleştirmek için Microsoft Store
uygulamasına gidin ve güncelleştirmeleri kontrol edin.
|
|
Windows logo tuşu + H
|
Sesle yazmayı başlatın. Windows 11'de güncelleştirildi.
|
|
Windows logo tuşu + I
|
Ayarları açın.
|
|
Windows logo tuşu + J
|
Varsa, odağı bir Windows ipucuna ayarlayın.
Bir Windows ipucu göründüğünde odağı İpucuna getirin. Odağı ekranda
Windows ipucunun sabitlendiği öğeye getirmek için klavye kısayollarına
yeniden basın.
|
|
Windows logo tuşu + K
|
Hızlı Ayarlar'dan Yayınla'yı açın. Windows 11'de güncelleştirildi.
|
|
Windows logo tuşu + L
|
Bilgisayarınızı kilitleyin veya hesapları değiştirin.
|
|
Windows logo tuşu + M
|
Tüm pencereleri simge durumuna küçültün.
|
|
Windows logo tuşu + Shift + M
|
Masaüstünde simge durumuna küçültülmüş pencereleri önceki durumlarına getirin.
|
|
Windows logo tuşu + N
|
Bildirim merkezini ve takvimi açın. Windows 11'de güncelleştirildi.
|
|
Windows logo tuşu + O
|
Cihaz yönünü kilitleyin.
|
|
Windows logo tuşu + P
|
Bir sunu görüntüleme modu seçin.
|
|
Windows logo tuşu + Ctrl + Q
|
Hızlı Yardımı açın.
|
|
Windows logo tuşu + R
|
Çalıştır iletişim kutusunu açın.
|
|
Windows logo tuşu + Alt + R
|
Odaktaki oyun penceresinin videosunu kaydedin (Xbox Game Bar kullanarak).
|
|
Windows logo tuşu + S
|
Aramayı açın.
|
|
Windows logo tuşu + Shift + S
|
Ekranınızın bir bölümünün ekran görüntüsünü alın.
|
|
Windows logo tuşu + T
|
Görev çubuğundaki uygulamalar arasında geçiş yapın.
|
|
Windows logo tuşu + U
|
Erişilebilirlik Ayarlarıın açın.
|
|
Windows logo tuşu + V
|
Pano geçmişini açın.
Not
http://schema.org/ListItem" rel="nofollow - http://schema.org/ListItem" >
Pano geçmişi varsayılan olarak
kapalıdır. Bu özelliği etkinleştirmek istiyorsanız bu klavye kısayolunu
kullanın ve ardından geçmişi açma komutunu seçin. Dilerseniz bu işlemi Başlat > Ayarlar > Sistem > Pano'yu seçip ardından Pano geçmişi bölümündeki düğmeyi açarak da yapabilirsiniz.
|
|
Windows logo tuşu + Shift + V
|
Odağı bir bildirime ayarlayın.
|
|
Windows logo tuşu + W
|
Pencere Öğelerini açın. Windows 11'de güncelleştirildi.
|
|
Windows logo tuşu + X
|
Hızlı Bağlantı menüsünü açın.
|
|
Windows logo tuşu + Y
|
Windows Mixed Reality ile masaüstünüz arasında girişi değiştirin.
|
|
Windows logo tuşu + Z
|
Tutturma düzenlerini açın. Windows 11'de güncelleştirildi.
|
|
Windows logo tuşu + nokta (.) veya noktalı virgül (;)
|
Emoji panelini açın.
|
|
Windows logo tuşu + virgül (,)
|
Masaüstüne geçici olarak göz atın.
|
|
Windows logo tuşu + Pause tuşu
|
Ayarlar > Sistem > Hakkında açılır.
|
|
Windows logo tuşu + Ctrl + F
|
Bilgisayarları arayın (ağ üzerindeyseniz).
|
|
Windows logo tuşu + sayı
|
Masaüstünü açın ve sayıyla belirtilen
konumda görev çubuğuna sabitlenmiş olan uygulamayı başlatın. Uygulama
zaten çalışıyorsa, o uygulamaya geçin.
|
|
Windows logo tuşu + Shift + sayı tuşu
|
Masaüstünü açın ve sayıyla belirtilen konumda görev çubuğuna sabitlenmiş olan uygulamanın yeni bir örneğini başlatın.
|
|
Windows logo tuşu + Ctrl + sayı tuşu
|
Masaüstünü açın ve sayıyla belirtilen konumda görev çubuğuna sabitlenmiş olan uygulamanın son etkin penceresine geçin.
|
|
Windows logo tuşu + Alt + sayı tuşu
|
Masaüstünü açın ve sayıyla belirtilen konumda görev çubuğuna sabitlenmiş olan uygulamanın Atlama Listesini açın.
|
|
Windows logo tuşu + Ctrl + Shift + sayı tuşu
|
Masaüstünü açın ve yönetici olarak görev çubuğunda verilen konumda bulunan uygulamanın yeni bir örneğini açın.
|
|
Windows logo tuşu + Sekme
|
Görev görünümünü açın.
|
|
Windows logo tuşu + Yukarı ok tuşu
|
Pencerenin ekranı kaplamasını sağlayın.
|
|
Windows logo tuşu + Alt + Yukarı ok
|
Odaktaki pencereyi ekranın üst yarısına tutturur. Windows 11'in yeni özelliği.
|
|
Windows logo tuşu + Aşağı ok tuşu
|
Geçerli uygulamayı ekrandan kaldırın veya masaüstü penceresini simge durumuna küçültün.
|
|
Windows logo tuşu + Alt + Aşağı ok
|
Odaktaki pencereyi ekranın alt yarısına tutturur. Windows 11'in yeni özelliği.
|
|
Windows logo tuşu + Sol ok tuşu
|
Uygulama veya masaüstü penceresinin ekranın sol tarafında ekranı kaplamasını sağlayın.
|
|
Windows logo tuşu + Sağ ok tuşu
|
Uygulama veya masaüstü penceresinin ekranın sağ tarafında ekranı kaplamasını sağlayın.
|
|
Windows logo tuşu + Home tuşu
|
Etkin masaüstü penceresi dışındaki tüm
pencereleri simge durumuna küçültün (ikinci kez basıldığında tüm
pencereler önceki durumlarına geri döner).
|
|
Windows logo tuşu + Shift + Yukarı ok tuşu
|
Masaüstü penceresini ekranın üstüne ve altına doğru genişletin.
|
|
Windows logo tuşu + Shift + Aşağı ok tuşu
|
Genişliği koruyarak etkin masaüstü pencerelerini dikey olarak önceki boyuta getirin/simge durumuna küçültün.
|
|
Windows logo tuşu + Shift + Sol ok veya Sağ ok tuşu
|
Masaüstündeki uygulamayı veya pencereyi bir monitörden diğerine taşıyın.
|
|
Windows logo tuşu + Shift + Ara Çubuğu
|
Dil ve klavye düzeni arasında geriye doğru geçiş yapın.
|
|
Windows logo tuşu + Ara Çubuğu
|
Giriş dilini ve klavye düzenini değiştirin.
|
|
Windows logo tuşu + Ctrl + Ara çubuğu
|
Önceden seçili giriş olarak değiştirin.
|
|
Windows logo tuşu + Ctrl + Enter
|
Ekran Okuyucusunu açın.
|
|
Windows logo tuşu + Artı (+)
|
Büyüteç'i açın ve yakınlaştırın.
|
|
Windows logo tuşu + Eksi (-)
|
Büyüteç'te uzaklaştırın.
|
|
Windows logo tuşu + Esc
|
Büyüteç'i kapatın.
|
|
Windows logo tuşu + eğik çizgi (/)
|
IME yeniden dönüşümünü başlatın.
|
|
Windows logo tuşu + Ctrl + Shift + B
|
Bilgisayarı boş veya siyah ekrandan uyandırın.
|
|
Windows logo tuşu + PrtScn
|
Tam ekran ekran görüntüsünü dosyaya kaydedin.
|
|
Windows logo tuşu + Alt + PrtScn
|
Odaktaki oyun penceresinin ekran görüntüsünü dosyaya kaydedin (Xbox Game Bar kullanarak) |
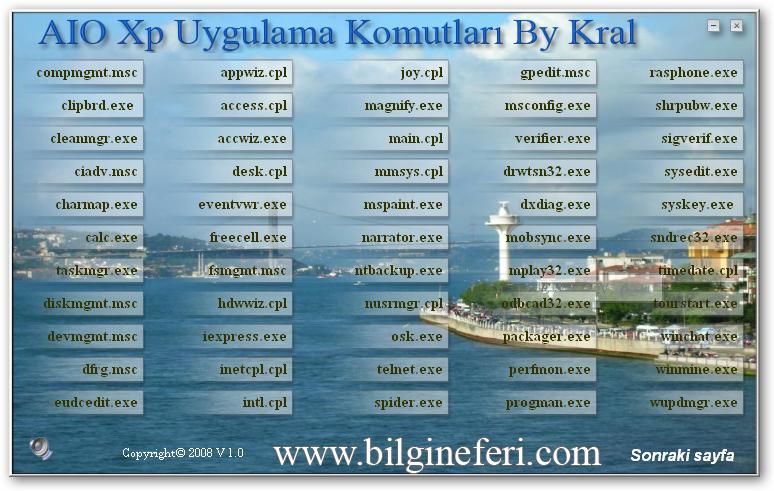

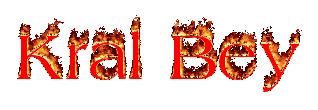 Bilginin elde edilmesi... bizi iyiye ulaştıracaktır.
Bilginin elde edilmesi... bizi iyiye ulaştıracaktır.




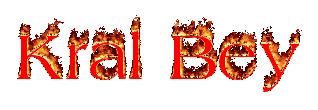 Bilginin elde edilmesi... bizi iyiye ulaştıracaktır.
Bilginin elde edilmesi... bizi iyiye ulaştıracaktır.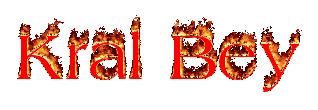 Bilginin elde edilmesi... bizi iyiye ulaştıracaktır.
Bilginin elde edilmesi... bizi iyiye ulaştıracaktır.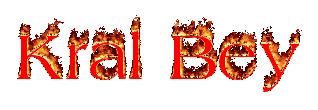 Bilginin elde edilmesi... bizi iyiye ulaştıracaktır.
Bilginin elde edilmesi... bizi iyiye ulaştıracaktır.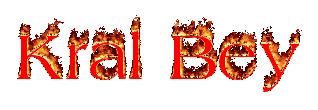 Bilginin elde edilmesi... bizi iyiye ulaştıracaktır.
Bilginin elde edilmesi... bizi iyiye ulaştıracaktır.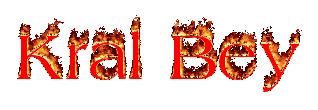 Bilginin elde edilmesi... bizi iyiye ulaştıracaktır.
Bilginin elde edilmesi... bizi iyiye ulaştıracaktır.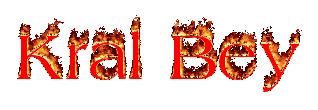 Bilginin elde edilmesi... bizi iyiye ulaştıracaktır.
Bilginin elde edilmesi... bizi iyiye ulaştıracaktır.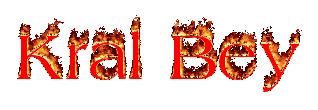 Bilginin elde edilmesi... bizi iyiye ulaştıracaktır.
Bilginin elde edilmesi... bizi iyiye ulaştıracaktır.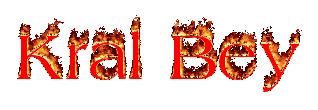 Bilginin elde edilmesi... bizi iyiye ulaştıracaktır.
Bilginin elde edilmesi... bizi iyiye ulaştıracaktır.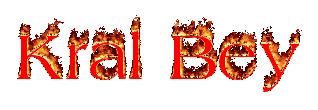 Bilginin elde edilmesi... bizi iyiye ulaştıracaktır.
Bilginin elde edilmesi... bizi iyiye ulaştıracaktır. OSCAR Yazdı:
OSCAR Yazdı: