Linux Komutları 1
Nereden YazdırıldıÄı: Bilginin Adresi
Kategori: Bilgisayar
Forum Adı: Pardus / Linux İşletim Sistemleri
Forum Tanımlaması: linux , Pardus işletim sistemi bilgi paylaşım alanı
URL: https://www.bilgineferi.com/forum/forum_posts.asp?TID=10470
Tarih: 14-09-2025 Saat 04:48
Konu: Linux Komutları 1
Mesajı Yazan: kral
Konu: Linux Komutları 1
Mesaj Tarihi: 09-01-2022 Saat 19:19
|
Linuxu duyan çoğu kişi Linuxun sadece programcılar tarafından kullanılan karmaşık bir işletim sistemi olduğunu düşünür. Linux komut kullanmayı gerektirdiği için bu işletim sistemini kullanmayı düşünen hemen hemen herkes ürperir! Ancak Linux komutları herkes için yararlıdır. Linux nedir? Linux, Linux çekirdeği bazlı açık kaynaklı Unix işletim sistemleri ailesidir. Buna Linux bazlı en popüler Ubuntu, Fedora, Mint, Debian vb. gibi sistemler de dahildir. Kesin olmak gerekirse, bu sistemlere dağıtım adı verilmektedir. 1991de piyasaya sürüldüğünden beri açık kaynaklı doğasından dolayı popülerliği artmaya devam etmiştir. Herkes Linuxu özgürce düzenleyebilir ve kendi adı altında yeniden dağıtabilir. Bir Linux işletim sistemini kullanırken kabuk da kullanmanız gerekir. Kabuk, işletim sisteminin hizmetlerine erişim veren bir arayüzdür. Birçok Linux dağıtımı kullanıcılarına kullanım kolaylığı sağlamak için kabuğu olarak grafiksel kullanıcı arayüzü (GUI) kullanmaktadır. Bununla beraber, bir komut satırı arayüzü (CLI) kullanmak daha fazla önerilir çünkü daha güçlü ve etkilidir. GUI üzerinden çok aşamalı işlemler gerektiren görevler CLIa birkaç komut girerek saniyeler içinde yapılabilir. Eğer Linux kullanmayı düşünüyorsanız temel Linux komutları ve kullanımları nelerdir bilmek fazlasıyla işinize yarayacaktır. Bu rehberimizde 35 adet temel Linux komutu öğreneceksiniz. Linux Komutları Komutların listesine geçmeden önce komut satırını açmalısınız. Eğer komut satırı arayüzü hakkında şüpheniz varsa bu CLI rehberine göz atın. Kullandığınız dağıtıma göre adımlar farklı olsa da komut satırını genellikle Araçlar kısmında bulabilirsiniz. İşte temel linux komutları ve kullanımları: pwd komutunu hangi dizinde (klasörde) olduğunuzu bulmak için kullanın. Sonuç olarak, komut size kesin ve tam bir konum verecektir. Konum genellikle bir bölme işaretiyle (/) başlar. İşte size tam bir konum örneği /home/kullaniciadi. 2. cd komutu Linux dosya sisteminde gezinmek için cd komutunu kullanın. Bulunduğunuz mevcut dizine bağlı olarak ya tam konum ya da dizinin adını gerektirir. Diyelim ki /home/kullaniciadi/Documents dizinindesiniz ve Documentsın alt dizini olan Photosa gitmek istiyorsunuz. Bunu yapmak için tek yapmanız gereken cd Photos komutunu girmektir. Bir başka örnek olaraksa diyelim ki tamamiyle yeni bir dizine /home/kullaniciadi/Movies geçmek istiyorsunuz. Bu durumda cd ve daha sonra da dizinin tam konumunu girmeniz gerekmektedir. Eğer daha hızlı konum değiştirmek istiyorsanız bazı kısayollar mevcuttur: cd .. (iki noktayla) bir üst dizine gitmek için cd direkt olarak ana klasöre gitmek için cd- (tireli) bir önceki dizine gitmek için Ek olarak, Linux kabuğu büyük küçük harfe duyarlıdır. Bu yüzden dizinin adını olduğu gibi girmelisiniz. 3. ls komutu ls komutu bir dizinin içeriğini görmek için kullanılır. Varsayılan olarak, bu komut mevcut dizinin içeriğini görüntüleyecektir. Eğer başka dizinlerin içeriğini görmek istiyorsanız ls ve dizinin konumunu girmelisiniz. Örneğin, Documentsın içeriğini görmek için ls /home/kullaniciadi/Documents komutunu girin. ls komutu ile kullanabileceğiniz bazı varyasyonlar mevcuttur: ls -R alt dizinlerdeki bütün dosyaları da listeleyecektir ls -a bütün gizli dosyaları gösterecektir ls -al izinler, boyut, sahip gibi detaylı bilgilerle dosyaları ve dizinleri listeleyecektir 4. cat komutu cat Linuxda sıklıkla kullanılan komutlardan biridir. Standart çıktıdaki (sdout) bir dosyanın içeriğini görmek için kullanılır. Bu komutu çalıştırmak için önce cat, daha sonra da dosya adını ve uzantısını girin. Örneğin: cat dosya.txt İşte cat komutunu kullanmanın diğer yolları: cat > dosyaadi yeni bir dosya oluşturur cat dosyaadi1 dosyaadi2> dosyaadi3 iki dosyayı (1 ve 2) birleştir ve sonucu yeni bir dosyada (3) depolar bir dosyayı büyük veya küçük karakterli olarak değiştirmek için cat dosyadi | tr a-z A-Z >sonuc.txt 5. cp komutu cp komutunu mevcut dizinden dosyaları kopyalamak için kullanın. Örneğin, cp ornek.jpg /home/kullaniciadi/Pictures komutu ornek.jpg dosyasının Pictures dizininde bir kopyasını oluşturur. 6. mv komutu Linux komutları listemizdeki sıradaki komut ise mv komutu. Bu komutun ana kullanımı dosyaları taşımaktır ancak dosyaları yeniden adlandırmak için de kullanılabilir. Bu komutun kullanımı da cp komutuna oldukça benzerdir. Önce mv, daha sonra dosyanın adı ve hedef dizini girmelisiniz. Örneğin: mv dosya.txt /home/kullaniciadi/Documents. Dosyaları yeniden adlandırmak için gereken söz dizimi ise mv eskiad.ext yeniad.ext 7. mkdir komutu mkdir komutunu yeni bir dizin oluşturmak için kullanın. Örneğin, mkdir Muzik, Muzik adlı yeni bir dizin oluşturacaktır. Ekstra mkdir komutları da bulunmaktadır: Başka bir dizin içinde yeni bir dizin oluşturmak için bu basit Linux komutunu kullanın mkdir Music/Yenidosya Mevcut iki dizin arasında yeni bir dizin oluşturmak için p seçeneğini kullanın. Örneğin mkdir -p Music/2020/Newfile yeni 2020 dosyasını oluşturacaktır. 8. rmdir komutu Eğer bir dizin silmeniz gerekirse rmdir komutunu kullanın. Ancak, rmdir sadece boş dizinleri silmenize izin verir. 9. rm komutu rm komutu ise dizinleri içindekilerle birlikte silmek için kullanılır. Eğer sadece dizini silmek istiyorsanız, rmdire bir alternatif olarak rm -r kullanın. Not: Bu komuta fazlasıyla dikkat edin ve hangi dizinde olduğunuzu kontrol edin. Bu her şeyi silecektir ve geri dönüşü yoktur. 10. touch komutu touch komutu komut satırı üzerinden yeni boş dosyalar oluşturmanızı izin verir. Örnek olarak Documents dizini altında Web adlı bir HTML dosyası oluşturmak için touch /home/kullaniciadi/Documents/Web.html girin. 11. locate komutu Bu komutu tıpkı Windowsdaki search komutu gibi bir dosyanın konumunu bulmak için kullanabilirsiniz. Üstelik bu komutu onu büyük küçük harf duyarlılığını kaldıracak -i seçeneği ile bu komutla dosyanın adını hatırlamasanız bile arama yapabilirsiniz. İki ya da ikiden fazla kelime içeren bir dosyayı aramak için yıldız işareti (*) kullanın. Örneğin, locate -i okul*not komutu okul ve not kelimelerini içeren bütün dosyaları büyük veya küçük karakter farketmeksizin arayacaktır. locate komutuna benzer olarak find komutu da dosya aramak için kullanılır. Farkı ise komutu belirli bir dizinde dosyalar bulmak için kullanılmasıdır. Bir örnek olarak /home/ -name notlar.txt komutu notlar.txt adlı bir dosyayı ana dizinde ve alt dizinlerinde aramak için kullanılır. find komutunun diğer varyasyonlarıysa: Mevcut dizindeki dosyaları bulmak için find . -name notlar.txt Dizin aramak için / -type d -name notlar. txt 13. grep komutu Günlük kullanım için oldukça kullanışlı olan bir başka komutsa greptir. grep komutu belirli bir dosyadaki metinde arama yapmak için kullanılır. Örnek vermek gerekirse, grep mavi notdefteri.txt notdefteri dosyasında mavi kelimesini arayacaktır. Bu kelimeyi içeren kelimeler tam olarak gösterilecektir. 14. sudo komutu SuperUser Do kısaltması olan bu komut yönetici veya kök izinlerini gerektiren görevleri yapmanıza izin verir. Ancak, bu komut günlük kullanım için önerilmez çünkü yanlış bir şey yaparsanız hata oluşması oldukça kolaydır. 15. df komutu Linux komutları listemizde 15. sırada olan df komutunu sistemin disk alanı kullanımını yüzdesel ve KB(kilobayt) olarak öğrenmek için kullanabilirsiniz. Eğer raporu megabayt olarak görmek isterseniz df -m kullanın. Eğer bir dosyanın veya dizinin ne kadar alan kapladığını kontrol etmek istiyorsanız du (Disk Usage Disk Kullanımı) komutunu kullanmalısınız. Ancak, disk kullanımı özeti normal boyut formatı yerine disk blok numalarını gösterecektir. Eğer özeti bayt, kilobayt ve megabayt formunda görmek istiyorsanız komut satırına -h seçeneğini ekleyin. 17. head komutu head komutu herhangi bir metin dosyasının ilk satırını görüntülemek içni kullanılır. Varsayılan olarak, ilk on satır gösterilecektir ancak bu rakamı istediğiniz gibi değiştirebilirsiniz. Örneğin, eğer ilk beş satırın görüntülenmesini istiyorsanız head -n 5 dosyaadi.ext komutunu girin. 18. tail komutu Bu komut head komutuna benzer bir fonksiyona sahiptir. İlk satırları göstermek yerine tail komutu bir metin dosyasının son on satırını görüntüleyecektir. 19. diff komutu differenceın kısaltılmışı olan diff komutu iki dosyanın içeriğini satır satır karşılaştırır. Dosyaları analiz ettikten sonra uymayan satırları sonuç olarak verecektir. Programcılar bu komutu programda değişiklik yapmak için sıklıkla bütün kaynak kodunu yeniden yazmak yerine kullanır. Bu komutun en basit formu diff dosya1.ext dosya2.extdir. 20. tar komutu tar komutu birden fazla dosyayı bir tarballa arşivlemek için yaygın olarak kullanılır. tarball, zip formatına benzer bir formattır ancak sıkıştırmak tercihe bağlıdır. Bu komut mevcut bir arşive yeni dosyalar eklemek, bir arşivin içeriğini listelemek, bir arşivden içerik çıkarmak vb. gibi türlü fonksiyonlara sahip olduğu için oldukça karmaşıktır. Diğer fonksiyonlar hakkında bazı pratik örneklere göz atarak daha fazla bilgi edinebilirsiniz. 21. chmod komutu Linux komutları listemizdeki bir başka önemli komut ise chmoddur. chmod dosyaların ve dizinlerin okuma, yazma ve çalıştırma izinlerini değiştirmek için kullanılır. Bu komut biraz karmaşık olduğundan doğru şekilde kullanabilmek için bu rehberi (ing) okuyabilirsiniz. 22. chown komutu Linuxda bütün dosyaların belirli bir sahibi vardır. chown komutu bir dosyanın sahipliğini belirli bir kullanıcıya transfer etmek için kullanılır. Örneğin, chown linuxkullanicisi2 dosya.ext linuxkullanicisi2yi dosya.extnin sahibi yapacaktır. 23. jobs komutu jobs komutu bütün işleri durumlarıyla birlikte görüntüleyecektir. Bir iş basitçe kabuk tarafından başlatılmış bir işlemdir. 24. kill komutu Eğer yanıt vermeyen bir program varsa kill komutunu kullanarak programı elle sonlandırabilirsiniz. Bu komut yanıt vermeyen uygulamaya belirli bir sinyal yollayacak ve uygulamaya kendini sonlandırması için talimat verecektir. Toplamda kullanabileceğiniz kırkaltı sinyal bulunmaktadır ancak genellikle bu iki sinyal kullanılmaktadır: SIGTERM (15) bir programının çalışmayı durdurmasını ister ve durumunu kaydetmesi için ona biraz zaman verir. Eğer kill komutunu girerken sinyali belirlemezseniz bu sinyal kullanılacaktır. SIGKILL (9) programları zorla hemen sonlandırır. Kaydedilmemiş durumu kaybetmiş olursunuz. Sinyallari bilmenin dışında ayrıca sonlandırmak istediğiniz programın işlem kimlik numarasını (PID) bilmeniz gerekmektedir. Eğer PIDi bilmiyorsanız ps ux komutunu çalıştırın. Hangi sinyali kullanacağınızdan ve programın PIDini bildiğinizden emin olduktan sonra aşağıdaki söz dizimini girin: kill [sinyal seçeneği] PID. 25. ping komutu ping komutunu bir sunucuya bağlantınızı kontrol etmek için kullanın. Örneğin, ping google.com komutunu girerek Googlea bağlanıp bağlanamadığınızı öğrenebilir ve yanıt süresini ölçebilirsiniz. 26. wget komutu Linux komutları oldukça kullanışlıdır. wget komutunun yardımıyla İnternetten dosya bile indirebilirsiniz. Bunu yapmak için wget ve daha sonra ise indirmek istediğiniz dosyanın bağlantısını girin. 27. uname komutu Kısaltılmışı Unix Name olan uname komutu Linux sisteminiz hakkında makine adı, işletim sistemi, çekirdek vb. gibi bilgileri verecektir. 28. top komutu Windowsdaki Görev Yöneticisinin bir eşleniği olan top komutu çalışmakta olan programların listesini ve bu programların ne kadar CPU kullandığını gösterecektir. Sistem kaynakları kullanımını izlemek oldukça kullanışlıdır ve özellikle de fazla sistem kaynağı kullanan programları sonlandırabilmeniz için size yardımcı olacaktır. 29. history komutu Linuxu bir süre kullandıktan sonra her gün yüzlerce komut çalıştırdığınızı fark edeceksiniz. Eğer daha önce girdiğiniz komutları görmek istiyorsanız history komutunu çalıştırabilirsiniz. 30. man komutu Hangi komutun hangi işleve sahip olduğunu unuttunuz mu? Hiç merak etmeyin. Linux komutları listemizdeki son komut olan man komutunu kullanarak komutları Linux kabuğundan öğrenebilirsiniz. Örneğin, man tail komutunu girmek tail komutunun kullanım talimatını gösterecektir. 31. echo komutu Bu komut bir dosyaya veri taşımak için kullanılır. Örneğin Merhaba, benim adım Gökhan yazısını isim.txt adlı dosyaya eklemek için kullanacağınız komut echo Merhaba, benim adım Gökhan >> isim.txt olacaktır. 32. zip, unzip komutu Dosyalarını bir zip dosyasına sıkıştırmak için zip komutunu, sıkıştırılmış dosyaları bir zip arşivinden çıkarmak içinse unzip komutunu kullanın. 33. hostname komutu Eğer hostun veya ağın adını bilmek istiyorsanız hostname komutunu girin. Bu komutun sonuna -I eklemek ağınızın IP adresini görüntüleyecektir. 34. useradd, userdel komutu Linux çok kullanıcılı bir sistem olduğundan aynı anda birden fazla kişi aynı sistemle aynı anda etkileşime geçebilir. useradd komutu yeni bir kullanıcı eklemek için kullanılırken passwd komutu bir kullanıcı hesabına şifre eklemek için kullanılır. Gökhan adlı yeni bir kullanıcı kişi eklemek için useradd Gökhan komutunu ve bu kullanıcıya şifre eklemek için passwd 123456789 komutunu girin. Bir kullanıcıyı silmek yeni bir kullanıcı eklemeye oldukça benzerdir. Kullanıcının hesabını silmek için userdel KullaniciAdi söz dizimini girmeniz yeterli olacaktır. İlave Öneriler ve İpuçları Eğer terminal çok fazla geçmiş komutlarla dolduysa clear komutunu girerek terminali temizleyin. Yazdığınızı otomatik olarak tamamlamak için TAB tuşuna basın. Örneğin, eğer Documents yazmak istiyorsanız komutu yazmaya başlayın (cd Docu ile başlayın ve daha sonra ise TAB tuşuna basın) ve terminal gerisini dolduracak ve cd Documents olarak size gösterecektir. Ctrl+C ve Ctrl+Z ise şu anda çalışan herhangi bir komutu durdurmak için kullanılır. Ctrl+C komutu durduracak ve sonlandıracaktır, Ctrl+Z ise komutu sadece durduracaktır. Eğer terminali Ctrl+S tuşlarına basarak terminali dondurursanız Ctrl+Q tuşlarına basarak bunu geri alabilirsiniz. Ctrl+A tuşlarıysa sizi satırın başına alırken Ctrl+E ise sizi sona götürür. Tek bir komutta birden fazla komutu çalıştırabilirsiniz. Bunun için ; kullanarak onları ayırın. Örneğin Komut1; Komut2; Komut3. Veya && kullanarak ikinci veya üçüncü komutun sadece bir önceki komut başarılı olursa çalışmasını sağlarsınız. Sonuç Linux komutları kullanıcıların görevleri kolay ve verimli biçimde çalıştırmalarına yardımcı olur. Bazı basit Linux komutları hatırlaması zor olabilir ancak sıkı çalışmayla hiçbir şey imkansız değildir. ------------- 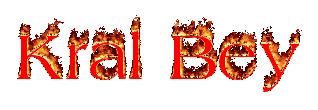 Bilginin elde edilmesi... bizi iyiye ulaştıracaktır. Bilginin elde edilmesi... bizi iyiye ulaştıracaktır. |
Cevaplar:
Mesajı Yazan: kral
Mesaj Tarihi: 09-01-2022 Saat 19:34
Temel Linux komutlarıKomut satırı kısayol tuşlarıBash, zsh, sh vb. GNU işletim sistemi için bir kabuk ya da başka bir deyişle komut dili yorumlayıcılarıdır. Aşağıdaki kısayol tuşlarının bazıları komut dili yorumlayıcılarında farklılık gösterebilir. Kısayol tuşlarından çalışmayan olursa şu yöntemi deneyebilirsiniz: Terminal alanı sağ tık -> Tercihler -> Kısayol atamaları(tam ismi aklıma gelmiyor.) olan kısmı seçerseniz, çalışmayan kısayol tuşunuzla çakışan var mı diye bakabilirsiniz. Başka sebebi de olabilir.
Temel Linux komutlarıBilgi edinme komutları
Genel amaçlı komutlar
|
Mesajı Yazan: kral
Mesaj Tarihi: 09-01-2022 Saat 19:38
A'dan Z'yeA
B
C
D
E
F
G
H
İ
J
K
L
lsb_release -a Distributor ID: Ubuntu Description: Ubuntu 14.10 Release: 14.10 Codename: utopic M
N
O
P
Q
R
S
T
U
V
W
X
Y
Z
------------- 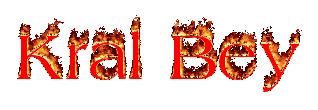 Bilginin elde edilmesi... bizi iyiye ulaştıracaktır. Bilginin elde edilmesi... bizi iyiye ulaştıracaktır. |