
 |
flash ogreniyoruz ( resimli ) |
Yanıt Yaz 
|
| Yazar | |
Hawk 
Kıdemli Üye 
Kayıt Tarihi: 07-03-2006 Konum: Turkiye Status: Aktif DeÄil Points: 1700 |
 Mesaj Seçenekleri Mesaj Seçenekleri
Yanıt Yaz
Alıntı Hawk
Bu mesaj kurallara aykırıysa buradan yöneticileri bilgilendirebilirsiniz.
 Thanks(0) Thanks(0)
 Alıntı Alıntı  Cevapla Cevapla
 Konu: flash ogreniyoruz ( resimli ) Konu: flash ogreniyoruz ( resimli )Gönderim Zamanı: 05-05-2006 Saat 00:23 |
 Çizim Dersi 1 Arrow (Ok aleti) Bu aleti daha çok bir nesneyi seçmek için kullanırız. Ok eğer boş bir alanda duruyorsa altında dikdörtgen şekli vardır. Herhangi bir nesnenin üzerine doğru çekerseniz, altında dört yönlü bir şekil belirir. Eğer çizgilere doğru yanaştırırsanız, altında bir eğri belirir ki tutup çektiğiniz zaman başlangıç ve bitiş noktalarını bozmadan çektiğiniz yere kadar uzar. Oku çizgilerin köşesine doğru yanaştırırsanız, bu sefer altında iki çizgiden oluşan bir köşe belirir, tutup çekerseniz sadece köşenin yerini değiştirir. Bir nesnenin üzerindeyken bir kez tıklarsanız, sadece seçtiğiniz alan yada çizgi seçili olacaktır. Eğer iki kez tıklarsanız, şekle bağlı olan tüm nesneler seçili olacaktır. Sadece çizgileri seçmek için herhangi bir çizginin üstünde çift tıklamanız yeterli olacaktır. Şeklin hepsini değilde bir kısmını seçmek isterseniz, SHIFT tuşuna basılı tutarak seçmeye devam edebilirsiniz. Eğer seçeceğiniz alan köşeli bir bölüm ise, fare ile boşlukta bir yere tıklayıp, basılı tutarak seçeceğiniz bölüme gelinceye kadar sürükleyin ve bırakın, böylece belirlediğiniz alan seçili olacaktır. Lasso (Kement aleti) Bu aleti, herhangi bir nesnenin bir bölümünü seçmek için kullanırız. Kement aleti ile çizmeye başladığımız şekli tam başlangıç noktasında bitirmek zorunda değilsiniz, program otomatik olarak şekli kendisi kapatıyor. Modifier kısmında bulunan Polygon yani düz çizgiler ile seçen düğmeye basmamış iseniz, seçeceğiniz alan farenizin aldığı yolu aynen izler. Eğer Polygon seçeneğini seçtiyseniz, seçeceğiniz alanın ilk noktasını tıklayarak belirleyin. Daha sonra her tıkladığınız noktaya doğru bir çizgi çizecektir. Kapatmak için çift tıklamanız yeterli olacaktır. Modifier kısmında bir de Magic Wand seçeneği vardır. Eğer sahneye bir resim import (eklemek ) ettiyseniz. Ve bu resmin içindeki herhangi bir rengi seçmek için, bu seçenek kullanılır. Ama bunu kullanmak için resmi seçip Modify > Break Apart ( ya da CTRL+B) yapmanız gerekir. Line (Çizgi çizme aleti) Eğer düz bir çizgi çizme ihtiyacı duyarsanız, bu aleti seçin ve çizmeya başlayacağınız yere tıklayıp basılı tutarak başlangıç noktasını belirtin. Fareyi sürükleyerek bitiş noktasına getirin, ve bırakın. Eğer düz bir şekilde çizemiyorsanız, menü çubuğunda ki Snap (yakala) tuşuna basın. Bu sahnenin artalanındaki Grid'leri ( yatay ve dikey olarak kesişen hatlar) yakalar. Grid'leri görmek için View > Grid (yada CTRL+SHIFT+ALT+G) seçeneğini işaretleyin. Grid'leri çıkardınız ama aralıklarını beğenmediyseniz, Modify > Movie (CTRL+M)'ye basın ve karşınıza gelecek ekrandan Grid aralıklarını(Grid Spacing), Grid rengini ve hatta çalıştığınız sahnenin artalan rengini ve büyüklüğünü de belirleyebilirsiniz. Çizeceğiniz çizginin kalınlığını ve rengini de Modifier kısmından değiştirebilirsiniz. Text (Yazı yazma aracı) Sahnenin herhangi bir yerine yazı aletini seçtikten sonra tıklayın. Şimdi yanıp sönen bir imleç belirecektir. Yazını yazıp bitirdikten sonra, yazıyı fare ile tarayarak yazı formatını, rengini, font büyüklüğünü, tipini, kalınlığını ve yatıklığını, Modifier kısmından değiştirebilirsiniz. Modifier kısmında en altta bir abl tuşu vardır. Bu da sahneye bir yazı kutusu eklemeye yarar. Bu tuşa bastıktan sonra, sahnenin herhangi bir yerinde fareyi basılı tutarak bir dikdörtgen çizerseniz, bu sizin yazı kutunuz olacaktır. Bunu kullanmayı daha sonra geniş bir şekilde anlatacağız. Oval (Yuvarlak çizimi) Daire veya elips şeklinde bir oval çizmek için, alet kutusundan oval aletini seçin. Çizeceğiniz ovalin iç rengini ve çizgi rengini Modifier kısmından ayarlayabilirsiniz. Sahne kısmına geldiğinizde fare imleci artı şekline dönüşür. Herhangi bir yere tıklayın ve fareyi sürükleyip bırakın. Artık ovaliniz hazır. Ovalin dış çizgisinin kalınlığını ve çizgi tipini yine modifier kısmından değiştirebilirsiniz. Eğer dış çizginin olmasını istemiyorsanız, ovali çizdikten sonra fare imlecini dış çizginin üstüne getirerek tıklayın. Dış çizgi seçili olduktan sonra delete tuşuna basın. Çizmek istediğiniz kusursuz bir daire ise SHIFT tuşuna basarak yapabilirsiniz. Rectangle (Dikdörtgen çizimi) Dikdörtgen aleti aynı oval aleti gibidir. Çizeceğiniz dörtgenin iç rengini ve kenar renklerini modifierler sayesinde değiştirebilirsiniz. Burada bir modifier daha var bu da dörtgenin kenarını yuvarlatmaya yarar. Modifier'e bastıktan sonra karşınıza gelecek ekrana istediğiniz bir rakamı girin ve bir dörtgen çizin. Girdiğiniz rakam kadar kenarlar yuvarlatılmış olur. Eğer kare çizmek isterseniz, SHIFT tuşuna basılı tutarak çizin. Mükemmel bir kare çizmiş olursunuz. Pencil (Kalem aleti) Kalemle çizim yapmak için kalem aletini seçin. Modifier kısmında bildiğiniz modifierlerin dışında bir modifier daha varki bu size en lazım olanı. Straigten seçeneğini seçtiğiniz zaman çizim yaparken çizgileriniz hep düz bir hal alır. Smooth seçeneğini seçerseniz çizim bittikten sonra çizgilerinizin yumuşadığını göreceksiniz. Ink seçeneğini seçerseniz çizgilerinizin formunu fazla bozmadan yumuşatır. Çizgi kalınlığını, tipini ve rengini, ilgili modifierlerden değiştirebilirsiniz. Yukarıdaki animasyonu izleyerek farkı anlayabilirsiniz. Brush (Fırça aleti) Çizmek için kalemmi yoksa fırça mı kullanacağımız nesneye göre değişir. Kalem vuruşları çizgi, fırça vuruşları ise çeperler oluşturuyor. Yani kalın bir fırça ucuyla bir şey çizdiğinizde sanki ortaya çıkan nesnenin çevresini kalemle çizmiş ve içini de seçili renkle boyamışız gibi olur. Bu yüzden dolgun nesneleri fırçayla çizmek daha mantıklı olur. Çizim yaptıktan sonra herhangi bir yeri boyama ihtiyacı duyarsanız alet kutusundan fırçayı seçin. Sonra modifier kısmından fırça tipini, kalınlığını ve boya rengini ayarlayın ama en önemlisi çizimin neresini boyamak istediğiniz. Bunun için modifier kısmında bulunan seçeneklerden Normal olanı; çizimin her yerini boyar, Fills seçeneği; çizilen resmin çizgileri hariç her yeri boyar, Behind seçeneği; çizdiğiniz resimdeki tüm renkleri koruyarak boyama yapar, Selection seçeneği; çizimde sadece seçtiğiniz alanı boyar, Inside seçeneği; çizim içindeki renkleri boyar. Tıpkı yukarıdaki animasyon gibi Ink Bottle (Mürekkep şişesi) Nesnenizi çizdiniz, hemde bayağı karışık bir nesne oldu. Ama bir baktınız nesnenizin bir yada bir kaç çizgisi istediğiniz gibi değil. Hemen değiştirmek istediğiniz çizgileri seçin, ardından mürekkep şişesi aletini tıklayarak, modifier kısmından çizginizin formunu belirleyin. Ve seçtiğiniz çizgilerden herhangi birine tıklayın. Bingo! İşte istediğiniz oldu. Modifier kısmında bulunan çizgi tipi ve kalınlığı için birer adet custom yani size özel seçenekler de var. Bunlarla çizgi formunuzu istediğiniz gibi belirleyebilirsiniz. Paint Bucket (Boya kovası) Nesnelerimizi çizdik. Hatta çizgilerini değiştirmesini bile öğrendik. Şimdi de nesnelerin içini boyamayı öğreneceğiz. Bunun için kova aletini seçip, modifier kısmından rengini ve boyayacağımız nesnenin kapalılık durumuna göre gap size'ını seçmemiz lazım. Peki nedir bu Gap size; nesnenin dış çizgilerinin tamamı ile birbirine temas etme durumu. Yani çizdiğimiz nesnenin dış çizgileri tam anlamı ile birbirine temas ediyorsa Don't Close Gaps seçeneği ile boyanabilir. Etmiyorsa Close Large Gaps seçeneği ile boyanabilir. Bu demek değildir ki bir dörtgenin sadece üç çizgisini çizeyimde içini Close Large Gaps ile boyayayım. Ancak sizin görebileceğiniz kadar açıklıklarda boyayabilir. Modifier kısmında en altta iki adet daha düğme var bunları Gradient hakkında bilgi verirken açıklayacağız. Dropper (Damlalık aleti) Damlalığınız sahnenin varolan bir kısmından renk ve stil bilgilerini çeker. Örneğin bir nesnenin herhangi bir rengini yine kullanmak istediğinizde damlalığınızı o renge götürüp tıklamanız yeterli olacaktır. İmleç otomatikman boya kovası olacak ve seçtiğiniz rengi boyayacaktır. Eğer damlalığınızı nesnenin kenarına yakın bir yerine getirirseniz altında bir kalem belirir ve nesnenin rengini değilde kenar stilini kopyalacağınızı bildirir. Eraser (Silgi aleti) Şimdi de yaptığımız yanlışları düzeltmeyi yani silme işlemlerini öğrenelim. Alet kutusundan silgi aracını seçtiğiniz zaman modifier kısmında silgi kalınlığı ve silgi seçenekleri belirir. Erase Normal, üzerinde gezindiğiniz herşeyi siler. Fills seçeneği, çizgilerin içinde kalan renkleri siler. Lines seçeneği, sadece çizgileri siler. Selected fills seçeneği, seçmiş olduğunuz bölgeleri siler. Inside seçeneği ise, silme işlemine başladığınız yerdeki renkleri siler yani sileceğiniz bölgenin içinde başlamanız lazımdır. Hand (El ile oynatma) Sakın yanlış anlamayın! animasyonu oynatmayacağız. Sahneyi büyüttüğünüz zaman, görünmeyen kısımlarına ulaşmak için bu aleti seçin ve basılı tutarak gezdirin. Eğer yan tarafta ve alttaki kaydırma çubuklarıyla uğraşamam diyorsanız bu alet size göre. Magnifier (Büyüteç aleti) Sahneyi büyütmek veya küçültmek için kullanırız. Herhangi bir anda büyüteç aletine iki kez tıklarsanız sahne normal yani 1/1 ölçeğine geri döner. Büyütme işini en fazla 5 kez, küçültme işini ise en fazla 4 kez yapabiliriz. Sahneyi ne kadar büyütürseniz büyütün çizgileriniz hala mükemmel görünecektir. Neden? Vektör programı olduğu için.  Şimdi Bunları Açıklayalım: Scene: (Sahne) Bir Flash çalışma eğer kapsamlı bir çalışma ise veyahut yaptığınız websitesini full Flash yapacaksanız, sahnelerden faydalanmak zorundasınız. Neden mi? Çünkü böyle karıştırma imkanınız az olur ve Sayfalar arası geçişi sağlarsınız. Mesela Ana sayfadan, Şirket Profiline veya ürünler sayfasını tek bir Flash Dosyası içinde bitirebilirsiniz. Hatta Sipariş Formunu bile... Belki ilginç geleck veya inandırıcı gelmeyecek ama Flash'la neler yapılmaz ki. ASP ve CGI desteği mevcuttur. Hatta kullanıma açık bir sürü parametresi vardır Flash'ın. Neyse bunları ileride göreceğiz. Kafanızı karıştırmanın bir anlamı yok. Sanırım sahneyi anladınız. Layer: (Katman) Şimdi düşünelim; Bir Flash çalışması yapıyorsunuz ve diyelim ki iki tane symbol'ünüz var. Bir üçgen ve bir kare. Ve ikisini de aynı katmana yerleştirdiniz. Ve üçgeni seçmek istiyorsunuz. Ama üçgen de varsayalım öyle bir üçgen ki, tamamını tutmak (Select All) mümkün değil, geriye bir yol kalıyor. (Photoshop kullananlar bilir Layer'ların Muhteşemliğini ve Bazen Neden Bunun İçin Ayrı Layer Kullanmadım Diye çok Dövünmüşlerdir.) Nesnemizin olduğu frame'e tıklamak. Ama ne çare, Frame'e tıklayınca, üçgen ve kare birlikte seçildi. Çünkü ikisini de aynı Layer'a koyduk. Ama eğer ikisini de ayrı layera koysaydık ve isimlendirseydik, şimdi işimiz çok kolay olurdu. Şimdi böyle düşünelim. Üç tane üstüste üç layerimiz var. Hay Allah yanyana olacak halleri yok ya.  En Alttaki Layer (Layer 1 yazan) üzerine iki kere tıklarsak, orada bir Rename Kutusu açılacaktır. Buraya Background yazın. Layer 2'ye de tıklayarak Ucgen, Layer 3'ede tıklayarak Kare yazın. En Alttaki Layer (Layer 1 yazan) üzerine iki kere tıklarsak, orada bir Rename Kutusu açılacaktır. Buraya Background yazın. Layer 2'ye de tıklayarak Ucgen, Layer 3'ede tıklayarak Kare yazın. Bakın şimdi ne kadar kolay olacak. Üçgen Layerini tıklayıp bir üçgen, kare layerini tıklayıp, bir kare çizin. Şimdi üçgen layerina tıklayınca üçgen, kare layerina tıklayınca da kare tamamıyla Select (Seçili) oluyor değil mi? Bu anlattıklarım Flash'ı biraz bilen için, ukalalık yapıyor muşum gibi gelecek ama, ilerde bir çok nesneyle (Bu Nesne Kelimesi de ASP'den Kaldı, Kusura Bakmayın), sembolle, bitmap'le uğraştığınız zaman neden bu kadar üstünde durduğumu anlayacaksınız. Şimdi Bunları Açıklayalım:
Show Hide: (Göster / Gizle) Bu Göz işareti Layerların hepsini aynı anda show hide yapmanızı sağlar. Lock: (Kilit) Bu da Layerların hepsini aynı anda kilitlemenizi sağlar. Bu bir nevi güvenliktir. Bu Lock özelliğinden daha sonra Mask Layer'da da kullanacağız ve bahsedeceğiz. Show Outlines: (Dış Çizgilerini Göster) Bu ikon kullandığımız grafiklerin (Trace edilmiş Grafiklerin), sadece Line'larını (Çizgilerini) göstermeye yarar. Kliklediğiniz zaman kullandığımız grafiğin sadece dış çizgilerini görürüz. İşin doğrusu daha hiç kullanmadım. Bir de bunları tek layer üzerinde etkili hale getirmeyi öğrenelim. 1- Yeni bir dosya açın. Ctrl+N - File+New 2- Add Layer'dan (Hemen Layerların Altındaki "+" işareti) 3 tane Layer ekleyin. 3- Sonra Layerlardan herhangi birisine sağ klikleyin. Neler çıktı? a) Show All (Hepsini Göster) b) Lock Others (Diğerlerini Kilitle - Yazılamaz ve Taşınamaz Yap) c) Hide Others (Diğerlerini Gizle - Yazılamaz, Taşınamaz ve Görünmez Yap) Bunlar ne işimize mi yarar? Öyle bir işimize yarar ki... Mesela çok karmaşık bir Flash dosyasında çalışıyorsunuz, ve üstüste bir sürü nesne var. Seçmek bir hayli güç. Ama biz layerlarımıza isim veriyoruz dimi. Mesela Kare Layerina sağ butonla klikledik. Ve diğerlerini gizle veya kilitle dedik. Şimdi bakın bakalım Diğerlerini Kilitle diyince, diğer nesneleri gördüğünüz halde seçemiyorsunuz di mi? Bu bir nevi kazara bozmamak istediğiniz bir nesneye de otomatik koruma yapıyor. Diğerlerini Gizle dediğimiz zaman ise; ortalık bir anda rahatlıyor değil mi? Bize rahat bir görünüm ve çalışma alanı sunuyor değil mi? Di mi demiycem işte... Ama Flash'ın bize sundukları bu kadarla sınırlı değil. Daha neler var neler? Bunları Layerların altına denkgelen ikonlardan da sadece o Laye için uygulayabilirsiniz. Doğru ya belki 10 taneden 5 tanesini kilitlemek istiyorsunuz. (Ne Yapacaksanız?  Add Layer : (Katman Ekle) Bu ikon kolay yoldan TimeLine'a Layer eklemenizi sağlar. Tıkladığınız zaman o an seçili plan Layer'in üzerine bir Layer ekler. Tekrar hatırlatayım. Layer'iniz ne kadar çoksa o kadar rahat edersiniz... Tabii Lüzumsuz Layerlarda kullanmayın. Add Guide Layer: (Rehber Katman Ekle) Bu ikon da diğerine benzer. Ama bu Rehber Katman ekler. Ne midir o? Adı üstünde değil mi? Rehber işte. Bunu Flash'ta gerektiği yerlerde kullanacağız. Şu işe yarar. Tween'de hareket ettirdiğiniz cismin belirli bir çizgi (eğim - düz çizgi) üzerinde hareket etmesini sağlar. Layer Properties : (Layer Ayarları) Demin sağ butonla Layer'in üzerine tıkladığınızda görmüşsünüzdür eminim ve ne zaman bahsedicek bu adam acaba demişsinizdir... Peki OK. Hemen açalım ve incelemeye başlayalım. Neler Görüyorsunuz? Name, Show, Lock, Normal, Guide, Guided, Mask, Masked, Outline Color, View Layer Outlines, Layer Height, Bunları hemen açıklığa kavuşturalım da Flash'da ellenmedik bir yer kalmasın... Name: (İsim) Burası Layerin adını değişirdiğimiz yer. Hatırlarsanız Layer'in üzerine çift tıklayarak da Layer'in ismini değiştirebiliyorduk... Show: (Göster) Bu Layer'in Gizli mi Gizsiz mi olduğunu gösteriyor. Lock: (Kilit) Bu da Layer'in kilitli olup olmadığını gösteriyor. Normal: (Türkçesini yazmazsam çatlarım, belki anlaşılmaz  Normal) Layerin Normal bir layer olup olmadığını belirler. Zaten Mask'ı falan seçersek bu kendiliğinden unchecked olur. Normal) Layerin Normal bir layer olup olmadığını belirler. Zaten Mask'ı falan seçersek bu kendiliğinden unchecked olur.Guide: (Rehber) Bu seçenek Layer'in Rehber Layer olup olmadığını belirler. Ama bu seçeneği kafadan seçemeyiz. Guided olan Layer'in belirli özelliklere sahip olması gerekir. Guided: (Rehberlenen Layer) Bu seçenek de ona bir Guide Layer'in ona rehberlik ettiğini simgeler... Mask: (Maske) Bu seçenek de diğer layera maske görevi yapar. Masked: (Maskelenmiş) Bu seçenek de (eğer seçiliyse) Mask Layeri tarafından maskelendiğini simgeler. Outline Color: (Dış çizgi rengi) Demin hani bir ikon vardı da Trace veya Break Apart edilmiş nesnelerin sadece dış çizgilerini gösteriyordu, işte o çizgilerin rengi burada ayarlanıyor... Layer Height: (Katman Yüksekliği) Bu Pop-Up Layer'in TimeLine'daki yüksekliğinin ne kadar olması gerktiğine karar vermesini sağlıyor. Delete Layer: (Katmanı Silme) Çöp Tenekesi görünümünde olan bu ikon Layerları silmemiza yarıyor. Silmek istediğiniz Layer'i seçip, bu ikona tıklayabilirsiniz. Ya da Mouse'la silmek istediğiniz Layer'i Sol Butonuyla tutup çöp kutusuna sürükleyebilirsiniz... Center Frame: (Ortalama) Oynatım göstergesini Kare penceresinde ortalar... Onion Skin: (Soğan Zarı) İki frame arasında uyguladığınız geçişleri görmeye yarar. Onion Skin Outlines: Bu seçenek te geçişi sadece dış çizgilerde gösterir. Onion Skin Multiple: Bu seçenek te Geçişi gösterirken hangi framelere müdahale edebileceğinizi gösterir. Modify Onion: Bu Açılan menüde ise geçişi kaç nesnede tamamlamasını ayarlayabilirsiniz. Frame Number: (Frame Numarası) Buradaki rakam o anda kaçıncı Frame'in seçili olduğunu belirler. Bu action'larda işimize yarayacaktır. Oraya da geliceğiz. Merak etmeyin. Öğreticem size bu mereti. Ulan ben kitap yazabilirmişim be... Ne kadar da mütevaziyim dimi arkadaşlar...:"( Frame Per Second: (fps - Saniyede Gösterilen Frame Sayısı) Buradaki rakam da Saniyede gösterilen Frame sayısını gösterir. Üzerine iki kere tıklarığınız zaman veya Move Properties Penceresini (Ctrl+M) açarak FPS'yi ayarlayabiliriz. Scroll Bar: (Kaydırma Çubuğu) Frame sayımız arttıkça, sağa veya sola veya yukarı aşağı kaydırmamızı sağlar... TimeLine: (Zaman Çizgisi) Bu sütüna Frame'lerimizi dizeriz. Unutmayın!!! FPS: 12'yken yani Frame Per Second 12'yken 12 Frame 1 Saniye Eder.... Edit Scene: (Sahneyi Düzenle) Birden Fazla Scene (Sahne)'niz olduğu zaman sahneler arası geçiş yapmayı sağlar. Edit Symbols: (Sembolü Düzenle) Bu açılan menüde daha sonra göreceğimiz semboller arası geçiş yapmayı sağlıyor. Frame Display: (Frame'lerin Görüntüsü) Bu açılan menüden frame'lerin TimeLine'daki görünüşlerini değiştirebilirsiniz. Large, Medium, Small gibi. Değişik olanı Preview olanıdır. Bunu seçerseniz. Layerlar % 300 büyür ama hangi frame'de hangi nesne varsa Frame'in içinde (TimeLine'de) görüntülenür. Şimdi Biraz pekiştirmek için Bir Örnek Yapalım
Nerdeyse hayatımızın vazgeçilmez bir parçası oldu butonlar. Bir günlük yaşantımızda o kadar çok butona basıyoruz ki bunları saymaya kalksak belkide daha çeyreğine gelmeden sıkılır bırakırız. Bu hafta; içiçe yaşadığımız, hayatımızda önemli bir yer işgal eden butonların Flashla nasıl yapıldığını anlatacağız. Bir çok prgramda olduğu gibi Flash'ta da butonlarımızı çok değişik yollarla hazırlayabiliriz. Mesela butonlarımızda sadece Flashla yapacağımız resimleri veya yazıları kullanabileceğimiz gibi daha önceden Photoshop gibi grafik programlarıyla butonumuzun dönüşeceği resimleri hazırlayıp bunları Flash'a import ederekte yapabiliriz. Anlatacağımız biraz basit olacağından (amaç mantığı kavratmak) sadece Flashla yazacağımız yazılarımızdan butonumuzu yapacağız. Yeni bir çalışma sayfası açarak butonumuzun inşaasına başlayalım isterseniz. Text Tool aracımızla "Buton" yazalım ve renginide mavi yapalım. Daha sonra yazımız seçili halde iken Insert/Convert to Symbol (F8) komutuyla açılan Symbol Properties penceresinden butonumuza bir isim verelim ve Behavior bölümünden Buton'u işaretleyelim ve Ok tuşuna basalım. 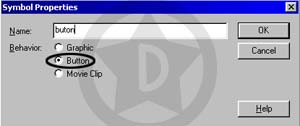 Böylece Flash artık Buton yazımızın buton olduğunun farkına vardı. Şimdi yapmamız gereken butonumuzun fareye göre alacağı şekilleri ve sesleri belirleyeceğimiz özellikler bölümüne geçmek. Bu bölüme geçmek için yazımıza sağ tuşla tıklayıp açılan menüden Edit seçeneğini seçmemiz lazım. Edit bölümüne geçtiğimiz zaman iki kere F6 tuşuna basarak Over ve Down kısımlarına keyframe ekleyelim. Yani ilk framedeki yazımızı aynen bu framelerede kopyalamış olduk. Burdaki Up kısmı butonumuzun ilk görünüşünu yansıtmaktadır. Over, faremizle butonun üstüne geldiğimiz zaman butonumuzun alacağı yeni şekli gösterir. Down ise fareyle butona bastığımız an alacağı şekli gösterir. Over ve down kısımlarına keyframe eklediğimiz zaman timelinemiz aşağıdaki resim gibi gözükmelidir. 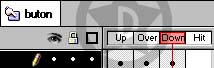 Şimdi Over kısmına gelin ve yazımıza çift tıklayarak rengini kırmızı olarak değişin.Down kısmına geçin yazıya çift tıklayın ve rengini siyah yapın. Basit butonumuz şimdilik bitmiş gibi görünüyor. Eğer ses de eklemek istiyorsanız sesleri Over veya Down kısmına veya her ikisinede ekleyebilirsiniz.Butonun durduğu yerde ses çıkartmasını istemiyorsanız Up kısmına ses eklemeyin  Sesleri eklemek için Ctrl+L tuşuyla Library'i çağırın ve yine Libraries/Sound seçeneğiyle Flashın kendi ses dosyalarının olduğu pencereyi açalım ve hoşumuza giden iki sesi moviemizin üstüne sürükleyerek kendi Libraryimize ekleyelim. Ben Breaker Switch ve Brick Drops seslerini aldım. Şimidi Üstünde Over yazan framemize çift tıklayarak açılan Frame Properties seçeneğinden Sound kulakçığına gidelim ve sound kısmından Breaker Switchi seçelim ve Ok diyelim. Aynı işlemi Down içinde yapalım ve sound kısmından bu sefer Brick Dropsu seçelim. Sesleri eklemek için Ctrl+L tuşuyla Library'i çağırın ve yine Libraries/Sound seçeneğiyle Flashın kendi ses dosyalarının olduğu pencereyi açalım ve hoşumuza giden iki sesi moviemizin üstüne sürükleyerek kendi Libraryimize ekleyelim. Ben Breaker Switch ve Brick Drops seslerini aldım. Şimidi Üstünde Over yazan framemize çift tıklayarak açılan Frame Properties seçeneğinden Sound kulakçığına gidelim ve sound kısmından Breaker Switchi seçelim ve Ok diyelim. Aynı işlemi Down içinde yapalım ve sound kısmından bu sefer Brick Dropsu seçelim. Ctrl+Enter ile yaptığımız butonu görebilirsiniz. KATMANLAR
Katmanlar Layer Flash'ın kafa karıştıran sebeplerinden biride objelerin üst üste gelebilmesi, üstelik bütün bunların birde aynı zamana bağlı olarak frame'lerle değişmesi. Flash'ın genel kuralı, hareket ettirmeyi planladığınız her nesneyi ayrı bir layere yerleştirmek. Böylece tweening işlemleri daha doğru yapılabilir. Ayrıca ayrı katmanlara koyduğunuz objeler birbirine karışmıyor (aynı katmanda iki objeyi üst üste koyduğunuz zaman birleşiyorlar). Yeni bir layer yaratmak için, varolan layerin menüsünü açıp ( layer isminin yanındaki minik ikona tıklayarak) ınsert layer'ı seçin. Yada Insert > Layer komutunu kullanın.Layer'lerın altında bulunan en soldaki düğme de yeni bir layer ekler. Yeni layerin üstüne çift tıklayıp ismini değiştirin. Flash Photoshop gibi değildir. Her layerin ne içerdiğini göstermiyor ve keşfetmek için layerleri gizleyip yeniden gösterme işlemini yapmaya kalkışırsanız bir klikle kurtulamıyorsunuz. Bu yüzden kullandığınız her layere içerdiği nesne hakkında bir isim vermeniz size daha kolaylık sağlayacaktır.   Bir Layerin özelliklerini görmek veya değiştirmek için, üzerinde sağ tıklayıp properties'ine girmek lazımdır. Burada Name kısmına layerin ismi yazılır. Show seçeneği layeri sahnede gizler. Bu işi layer'ların olduğu bölümün üstündeki göz ikonu da yapar. Lock seçeneği sahnedeki nesneyi kilitleyerek müdahele etmenize engel olur. Type yani layer'in tipi bu seçeneklerle belli olur. Animasyonu yaparken dikkat edeceğiniz bir konuda hangi layer'in üstte hangisinin altta olacağıdır. Çünkü nesnelerimiz buna göre birbirinin üstüne gelecektir. Herhangi bir layer'i alta almak veya üste taşımak için tutup çekmeniz yeterlidir. Bir layer'in üstüne iki kez tıklarsanız ismini değiştirebilirsiniz. Guide Layer Motion Tween dersini anlatırken dedik ki hareket eden nesnelerimize istediğimiz yoldan gitmesini sağlayabiliriz. Bunu da hangi layer'a yol göstermek istiyorsak o layer aktifken Add Guide Layer düğmesine basarak yapabileceğimizi anlattık. Ve bu layer aslında sadece bir yol çiziyor, animasyonda görünmüyordu. Eğer nesnelerimiz karmakarışık ortamlarda yer değiştiriyor ise bunlara bir rehber lazım ise işte o rehber Guide layer'dır. Yani aslında hiç bir işlevi olmayan sadece Grid'ler gibi fonda duran bir layer'dır. Ancak ileri derslerde göreceğimiz Actions menüsünden bir aksiyon verebiliriz. Mask Layer Karanlık bir oda düşünün. Bu odadaki bir tabloya bir fener tuttunuz ve sadece fenerin aydınlattığı yeri görebiliyorsunuz. Bu tür bir animasyon için üç tane layer olacak. Biri, karanlık odayı tasvir eden bir layer. Diğeri, el feneriniz. Sonuncusu ise fenerin aydınlattığı yeri gösteren bir layer. Şimdi ilk önce iki layer oluşturalım. Üsttekine sağ tıklayıp Mask seçeneğini işaretliyelim. Üstteki layer'ın ikonu aşağı doğru bir ok iken alttakinin ikonu sağ tarafı gösteren bir ok oldu. Sonra yine bir layer yapalım ve onu da en alta sürükleyerek atalım. Şimdi en alttaki layerimiz karanlık oda. Ortadaki fenerin aydınlattığı yerler. En üstteki ise fenerimiz oldu. En üstteki layer'i aktif yapıp 1. frame'e bir daire çizelim. Bu daireyi isteğimize göre Shape tween'lerle hareket ettirelim. Daha sonra alttaki layer'a herhangi bir fotoğraf koyalım. En alttaki layer'a tüm sahneyi kaplayacak, siyah bir dörtgen çizelim. Şimdi alttaki iki layer bir frame'den oluştu. Bunları, üstteki layer'in son frame'ine kadar uzatalım. Bunu, CTRL tuşuna basarak, fare ile tuttuğunuz frame'i istediğiniz kadar uzatabilirsiniz. ( yada Insert Keyframe). CTRL+ENTER yapıp izleyelim. SESLER
Sesler Sound Animasyon sessiz olmaz. Yaptığımız animasyonlara daha çok etki katmak istiyorsak mutlaka ses eklemeliyiz. Şimdi hemen menü çubuğundaki File > Import seçeneğini işaretleyip karşımıza gelen ekrandan C > Windows > Media'dan bir kaç ses ekleyelim. Bu windows'un altında bulunan hazır seslerdir. Eğer WAVE veya AIFF uzantılı sesleriniz varsa onlarıda ekleyebilirsiniz. Eğer bu türde hiç dosya bulamadıysanız flash'ın ses kütüphanesindeki seslerle yetinmek zorundasınız. Import ettiğiniz ses dosyaları kendi kütüphanenizde yer alacaktır. Import ettikten sonra, basın CTRL+L'ye, ses dosyanız orada duruyordur. Elinizde yaptığınız bir animasyon var ise onun üzerinde çalışmaya başlayın. Yoksa basit bir animasyon yapın. Ses dosyaları sadece keyframe'lere yerleştirilebilir. Mesela Bir tween yaptınız ve sesi bu tween'in ortasında kullanmak istiyorsunuz. Normal şartlarda onu ortaya koyamazsınız. Ancak sesin başlayacağı yere bir keyframe koyarsanız, tweening bozulmadan sesi ortadan başlatabilirsiniz. Koyacağınız ses dosyasının boyutu ile animasyondaki yeri çok önemlidir. Çünkü eklediğiniz ses dosyası iki keyframe arasına sıkışır. Ve eğer iki keyframe arası bir kaç frame'den oluşuyorsa oraya uzun bir ses dosyası eklemeye kalkarsanız, animasyon bittikten sonrada ses devam eder. Bu yüzden iki keyframe arasını mutlaka dolduracak şekilde seslerimiz koyalım. Bilgisayarınızdaki RAM yeteri düzeyde ise 16 bit sesler kullanabiliriz. Aksi taktirde mutlaka 8 bit sesler kullanın. Bir sesin 8 bit'mi yoksa 16 bit'mi veya kaç saniye olduğunu Windows'un ses kaydedicisinden veya Flash'ın frame properties'inin Sound sekmesinden bulabiliriz. Şimdi Import ettiğiniz herhangi bir sesi kütüphanenizden tutup, sürükleyerek animasyonun üstüne bırakın. Bunu yapabilmeniz için zaman ekseninde herhangi bir keyframe'in üzerinde olmanız gerekir. Ve o keyframe'in üzerine sağ tıklayıp propertiesi, oradan da sound sekmesini tıklayalım. Karşınıza gelecek pencere aşağıdaki gibidir.  Şimdi sesin özelliklerini nasıl kullanacığımı öğrenelim. Yukarıdaki ekranda Sound yazısının karşısında yazan isim bizim animasyona eklediğimiz dosyanın ismidir. Hemen sağındaki ok'a basarak kütüphanemizde yeralan diğer sesleride görebiliriz. Effect yazısının üstünde kalan bilgiler ses dosyamıza ait bilgilerdir. Pencerede, üstüste iki adet ses dosyamızı gösteren pencere mevcut. Üstteki sol denge, alttaki ise sağ dengeyi kontrol eder. Bunları biraz sonra anlatacağız. Onların altında içi dolu bir kare ile bir üçgen var. Üçgen ses dosyamızın çalışmasını sağlar. Kare ise durdurur. Onların yanında ise büyüteç aletleri, saat ve frame'leri tabir eden simgeler var. Büyüteç yardımı ile dosyamızın görünüşünü büyütüp - küçültebiliriz. Saat simgesine bastığınızda sol ve sağ dengelerin arasında kalan eksenin birimi zaman birimi olur. Hemen sağındaki simge ise eksenin birimini frame cinsine çevirir. Yani hangi frame'de başlayıp hangi frame'de biteceğini görebiliriz. Şimdi Sol ve Sağ dengeler üzerinde duralım. Pencereyi ilk kez açıyorsanız, dengeler üzerinde kuşatma noktası tabir ettiğimiz noktalar yoktur. Ancak kuşatma çizgileri ikisinde de üst tarafta mevcuttur. Kuşatma çizgilerinin herhangi birine tıklarsanız, hem altta hemde üstte, kuşatma noktaları çıkacaktır. Bu noktaları 7 adete kadar çıkarabilirsiniz. Kuşatma noktalarını silmek için tutup dışarı doğru sürükleyin. Dedik ki kuşatma çizgisi başlangıçta üstte yer alır. Bu hem sol hemde sağ dengenin ses düzeyinin normal olduğunu belirtir. Eğer çizgiyi aşağılara doğru çekerseniz, ses düzeyi azalır. Noktalar yardımı ile sesi bir sağa bir sola götürebilirsiniz. Yukarıdaki şekilde; ses soldan azalarak, sağdan ise çoğalarak çıkacaktır. Ortada yeralan eksenin iki ucunda kaydırma çubukları var, bunlarla sesin başlangıcını ve sonunu değiştirebilirsiniz. Yan tarafta bulunan Effect seçeneği aslında bizim de, çok rahatça yapabileceğimiz hazır efektler verir. Sync. ise dört adet seçenek sunar bize. Bunlardan birincisi (event) sesi olduğu gibi çalmasını sağlar, yani sesi hiç kesmeden (animasyon bitse bile) çalar. İkincisi (start), sesin başlangıç noktasını söyler. Bu ancak bir keyframe'de olabilir. Sesin sonunu ise üçüncüsü yani stop seçeneği söyler. Bunun içinde keyframe gereklidir. Dördüncüsü (stream) ise sesin iki keyframe arasında kalan bölümünü çalar. Onların altında kalan Loop seçeneği bize sesi animasyonda kaç kez çalacağımızı belirtir. Bu rakam ister iki olsun ister ikibin olsun dosyamızın boyutu değişmez. Eğer animasyonumuza, sürekli olarak çalacak bir ses dosyası koyacaksak, sesin mutlaka "Loop" özelliği olması lazım. Yani bir döngü içinde çalınırken başlangıç ve bitişlerde aksamaması lazımdır. Şimdi hemen kolları sıvayıp ses açık ve ses kapalı seçeneği olan bir animasyon yapalım. Elimizde hazır bir animasyon var ise hemen işe başlayalım. Yoksa basit bir animasyon yapın. Şimdi ister yazı ile sesi kapat yazalım , isterse bunu ifade edecek bir şekil çizelim. Sesi kapat yazısını seçip F8'e basarak movie clip yapalım. Birde ses açık komutu olacağına göre F6 ile bir keyframe daha ekleyelim. Sonrada ikinci keyframe'de bulunan yazımızı çift tıklayıp "kapat" kısmını "aç" olarak değiştirelim. Sonrada bunları ayrı ayrı button'a çevirelim (yine F8'e basarak). Şimdi de her iki keyframe'e bir ses dosyası ekleyelim. 1. keyframe'de çift tıklayıp properties'i açalım ve Actions kısmına Stop değerini verelim. Sound sekmesini tıklayıp Sync. kısmına Start, Loop kısmınada 2000 yazalım (dedik ya bu dosyanın boyutunu değiştirmez, altı üstü 2000 kez çalıp kapanacak). 2. keyframe'e de Actions'tan Stop, Sound sekmesindeki Sync. kısmına da Stop yazıp kapatalım. Şimdi sıra iki yazının birbirlerine verilecek link'e geldi. "Sesi kapat" yazısının üstüne sağ tıklayıp properties'ten Actions sekmesini açın ve artı işaretine basarak GoTo deyin. Frame number kısmınada 2 yazın ki tıklandığında 2. frame'e gitsin. Sesi aç kısmına da aynı şekilde yapıp bu sefer frame number'a 1 yazın. Artık ses kontrol ziyaretçinin elinde Eğer MP3'lerinizden beğendiğiniz bir müziği k****k isterseniz, o zaman bir kaç işlemden geçirmeniz lazım. İlk önce Winamp programınızı açın. CTRL+P'ye basarak "Preferences"ı açın. Sol taraftaki seçeneklerden "Output" seçeneğini tıklayın. Sağ tarafta şimdi birkaç tane seçenek görünecektir. Bunlardan "Nulsoft Disk Writer Plug-in" seçeneğini çift tıklayın. Karşınıza "Directory" isimli bir pencere açılacaktır. Bu MP3 dosyalarımızı WAVE olarak nereye koyacağımızı belirtecektir. Herhangi bir klasör seçtikten sonra, artık istediğimiz parçayı belirttiğimiz yere kaydedebiliriz. Şarkımızı seçtikten sonra play düğmesine basıp kaydedebiliriz. Ama bu işlemi çok hızlı bir şekilde yapacağından, kaydetmek istediğimiz bölümü önceden belirleyip kaydırma çubuğunu oraya getirip hemen stop'a basmalıyız ( daha sonra üzerinde düzeltme yapabileceğiniz programlarda var). Kaydetme işlemi bittiyse, Flash'ı açıp sesi kullanalım. Sesi import ettikten sonra CTRL+L'ye basıp kütüphanemizi açalım. Ses doyamızın üstüne çift tıklayıp açılan pencerede "Export Settings" kısmını MP3 yapıp kapatın. Hepsi bu. ÜĞME YAPIMI
Düğme Yapımı Button semboller yani düğme sembolleri flash animasyonlarımızda interaktivite katmak için kullanılıyorlar. Yarattığınız düğmeler sizi başka animasyonlara götürmek, bir web sitesine gitmek, bir ses çıkarmak yada animasyonda birşeylerin gidişatını değiştirmek için kullanılıyor. Bir düğme yaratmak dört frame'lik bir animasyon yaratmak kadar basit. Sıfırdan başlıyalım. CTRL+L basıp Library Inspector'u çağırın. Optios'dan new symbol seçin yada library penceresinin sol alt köşesindeki artı ikonuna basın. Sembolunüze bir isim verin ve "Behaviour" (davranış biçimi) olarak "button" seçin OK'ye basın. Karşınıza ortasında bir artı olan boş bir stage çıkacak. Timeline'da düğmenin durumlarını temsil eden sadece dört frame olduğuna dikkat edin (Şekil 1). Şimdi buttonu çizebilirsiniz. Kolaylık olsun diye "view > grid" ile sahneyi karelere bölelim, "view > snap" ile çizdiklerinizin bu karelere yapışmasını sağlayabilirsiniz. Dikdörtgen çizme aletini seçin. Biraz daha şık olması bakımından " round rectangle radius" modifieri seçin. 15 ila 20 arasında bir değer girin. Daha sonra istediğiniz renkte bir dikdörtgen çizin. Text aletini seçin ve dikdörgenin ortasına kalın yazı ile uygun bir boyutta " bana tıklayın" yazın. Şu haliyle düğmemizin birinci durumunu (up / yukarı) yapmış oldunuz. Düğmelerin up/yukarıda dışında üç durumu daha vardır. Bunlar sırası ile "over/üzerinde", "down/aşağıda" ve "hit/vuruş". Overframe'ine bir obje koyuyarsanız, düğme çalışıyorken fare imleci üzerine geldiğinde, belirlediğiniz görüntü gelir. Başka bir deyişle normal bir web sitesinde mouseover scriptinin yaptığı şey yapılıyor. Tabi bunun için overframe'ine öncelikle bir keyframe yerleştirmeniz gerekiyor. Overframe'in üzerinde iken sağ tıklayın ve "ınsert keyframe" seçin. Şimdi aslında önümüzde sonsuz seçenek var. Ama tavsiyemiz karşınızdaki dikdörtgenin sadece rengini değiştirmeniz. Şimdi sıra "down/aşağıda" durumuna. Bu da düğmeye basıldığı andaki görüntüyü verir. Düğmeye basılmış hissi verebilmek için yine sonsuz seçeneğimiz var. Biz yine dikdörtgenin rengini değiştireceğiz. Bunu yaparken, az önce olduğu gibi "down" frame'ine bir keyframe yerleştirmek durumundasınız. "Hit/vuruş" frame'i düğme olarak tasarladığınız nesnenin hangi bölümünün, düğme özelliklerinden faydalanacağı alanı belirtir. Yani çizdiğiniz bir dötgenin sol yarısı düğme olarak kullanmak isterseniz, sadece bu alanı kapsayacak kadar bir dörgen çizmeniz gerekir. Eğer bu frame'e birşey çizmezseniz, ilk frame'de olan resmin tümü düğme olarak kullanılır. Bu alana yapacağınız çizimlerin hiçbirisi normal animasyonda görünmez. Başka bir deyişle "hit" frame'inde, düğmeye kendi kapsadığı alan dışında bir etki alanı, bir sıcak bölge tanımlayabiliyorsunuz. Şimdi artık düğmemizi kütüphanemizden çıkarıp sahneye atabiliriz. CTRL+ ENTER'a basarak düğmeyi test edebilirsiniz.  Düğme ile Etkileşim Düğmeleri yaptıktan sonra şimdi onlara anlam katalım. Planımız önce bir menü hazırlamak. Bu menüde iki seçenek yani iki düğme olacak. Birinci düğmeye basıldığında birinci animasyon, ikinciye basıldığında ikinci animasyon gösterilecek. Sonra animasyonun altında bir geri tuşu çıkacak ve ona basılıncaya kadar beklenecek. Basılınca menüye geri dönülecek. Bunu yapabilirseniz artık bir web sitesi yapmak için gerekli çok şeyi öğrenmiş olacaksınız. Daha önce motion tweening ve shape tweening'li animasyonlar hazırlamıştık. Motion tween için yarattığınız objeleri sembollere çevirmek (Inspect > Convert to symbol), shape tweening içinse tam tersi, sembol yada grup'larsa "break apart" (grubu seçip " modify > break apart yada "modify > ungroup", belkşde birkaç kez) yapmak gerektiğini bir daha hatırlatalım. Şimdi temiz bir döküman açalım. Bir de scene ınspector'u açıp ("wındows>ınspector>scene ınspector") add düğmesine basarak iki yeni scene ekleyelim. Birinci animasyonun tüm timeline'ını bütün layer'larla birlikte seçip sağ tıklayıp "copy frames" yapalım. Sonra açtığımız yeni dökümanda scene 2'ye geçip, timeline'de birinci frame üzerinde sağ tıklayıp "paste frames" yapalım. Scene 3'e de ikinci animasyonun frameslerini kopyalayalım. Sonra library ınspectordan yeni iki sembol isteyip iki düğme hazırlayalım. Bu düğmeleride scene 1'e yerleştirelim. Düğme yapmaya üşenirseniz, "libraries > buttons" dan hazır düğmeler bulup kullanabilirsiniz. Başka bir dökümanda yaptığınız düğmeleri kullanmak isterseniz, "file > open as library" komutunu o flash dosyasının bütün kaynaklarını bir library penceresinde açıyor. Buradan tutup kullanabiliyorsunuz. Sıra geldi beklenen interaktiviteyi yaratmaya. Birinci scene yani iki düğmenin durduğu scene gösterildikten sonra beklenmesini istiyoruz. Bu scene'in son keyframe'inin ki sadece düğme koyduğumuz için biradet keyframe var zaten, properties penceresinde actions kulakçığına tıklayın. Dikkat edilmesi gereken şeylerden biride hem stage'deki objelerin, hemde frame'lerin action özellikleri olabiliyor. Şimdi karşınızdaki penceredeki artı düğmesine basın ve "stop" u seçin. Böylece yeni bir emir gelene kadar scene 1'de bekliyoruz. Bu emri uygulamasaydık scene1,2 ve 3 sırayla gösterilecekti. Düğmelerin bağlantılarınıda yapalım. Birinci düğmeyi seçin ve properties'ine gelin. Actions'da artıya basarak bu sefer GoTo seçin. Yan tarafta çıkan pull down menüde scene 2'yi seçin. GoTo and play seçeneğinin işaretli olmasına dikkat edin. Aynı işlemi ikinci düğme ve scene 3 için yapın. Şimdi scene ınspectordan scene 2'ye geçelim ve bu animasyonun sonuna bir geri dönüş düğmesi ekleyelim. Düğmeyi tercihan yani bir layer'a koyalım. Yeni layer yarattıktan sonra animasyonun son keyframe'inin hizasında düğme layer'ında da bir keyframe yaratalım. Koyduğumuz düğmeyede GoTo scene 1 emrini verelim. Animasyonun bittikten sonra beklemesi için son frame'e bir stop eklemeyi unutmayın. Ve aynı işlemi scene 3'deki animasyon için de yapalım. Ve CTRL + ENTER yapıp izleyelim. Animasyonlu Düğmeler Üç cins sembol olduğundan daha önce bahsetmiştik. Birincisi durağan bir grafik, ikincisi bir düğme, üçüncüsü ise animasyondu. Sembollerin başka semboller içerebileceğini de anlatmıştık. Şimdi bu bilgileri kullanma ve bu sayede biraz daha havalı bir düğme yapmanın zamanı geldi. Havalı düğmeden kasıt, üzerine gelince veya basınca yada hiç birşey yapmadığınız zaman bile bir animasyon gösteren düğmeler. Yukarıdaki bilgilerden tahmin edebileceğiniz gibi, böyle şeyleri düğmenin gerekli frame'ine başka bir sembol ancak bu sefer bir "movie clip" yerleştirerek yapıyoruz. Bu "movie clip" sembollerini de her zamanki gibi stage'de yaratıp yani sembol ekleme sahnesine kopyalayabilir yada sıfırdan sembol editöründe yapabiliriz. Az önce yaptığımız düğmeyi daha da şıklaştıralım. Şimdilik basit bir animasyon ekleyelim. Düğme basılı iken etrafıda bir top dönsün. Düğmenin üstteki yuvarlatılmış dikdötgenin kenarını seçelim. CTRL + C ile kopyalayalım. Yeni bir sembol açalım. İsim verdikten sonra behaviour olarak "movie clip" vermeyi unutmayalım. Bu yeni sembolün ilk layerine bir adet top yerleştirelim. Ve bu topuda bir sembol haline getirelim. Şu anda bir sembolün içine başka bir sembol yerleştirmiş bulunuyorsunuz. Şimdi yaklaşık 20 frame sonrasına bir keyframe koyalım. Sonra layer ismine sağ tıklayıp "Add Motion Guide" seçelim. Yeni bir layer oluşmuş olmalı. Bu layer seçili iken CTRL + SHIFT + V basarak "Paste in Place" yapalım. Bu komut, kopyaladığınız nesneyi ekranın neresinden aldıysanız oraya yapıştırıyor. Normal CTRL + V yaparsanız ekranın tam ortasına koyuyor ve sizi uzun uzun onion skinlerle herşeyi yeniden üstüste getirmek zorunda bırakıyor. Düğmenin kenarları şu anda top için motion guide olarak layerine yerleşmiş durumda olmalı. Motion guide'ın bir çizgi haline dönüşmesi için sol üst köşesinden bir parçayı silgiyle silelim. Şimdi birinci frame'e gidelim, topu tutup dikdörtgen çizginin başlangıcına yerleştirelim. ("view > snap" açık olmalı) sonrada son frame'e gidip sonuna yerleştirelim. Enter'e basıp topun dönüp dönmediğini kontrol edin. Sıra geldi dönen topumuzu düğmeye eklemeye. Timeline'ın sağ üst köşesindeki düğmeye basarak biraz evvel yaptığınız düğmeyi seçin. Yeni bir layer yaratın ve down frame'e gelin. Library'den dönen topu alıp stage'e taşıyın. Onion skinning ile tam dikdörgenin üzerine oturtun. Düğmenizi çalışırken görmek için bu sefer "Control > Enable Buttons"un açık olması yetmiyor. Mutlaka CTRL + ENTER basıp animasyonu test etmelisiniz. Flash ve Word ile 3B animasyon
Flash web dünyasında hızla ilerleyen bir standart, eğer flash açık kaynak olsaydı sanırım şimdiye dek tüm web tarayıcılar için bir standart haline gelirdi. Flash ile efekt oluştururken bir çok yan program da kullanılabilir, fakat ben bugün farklı bir alternatiften bahsetmek istiyorum. Bildiğiniz gibi normalde Lightwave, 3D Studio Max ve Autocad gibi programlar kullanılarak 3B flash animasyonları hazırlanabiliyor, az sonra Word ile Flash'ı birlikte kullanarak 3B bir nesne oluşturacak ve bunu hareketlendireceğiz. Garip geldi değil mi? Aslında çok basit bir mantığa sahip, okuduktan sonra ne kadar kolay olduğunu siz de göreceksiniz. (Bu arada bizim için önemli olan 3D çizim çubuğu olduğu için bu yaptıklarımızı Excel, Powerpoint vs. ile de yapabiliriz) > Öncelikle, Word'ü ve Flash'ı açalım, Word menülerinden Görünüm/Araç Çubukları/Çizim'i açalım. > Çok büyük olmayacak bir kare çizelim. > Şimdi kareyi seçip alttan 3D bölümünü aktifleştirelim. (Sağ altta) Burada dikkat etmeniz gereken ana unsur, çizdiğiniz şeklin kenar boyutu ile 3D'nin nokta boyutunun bir birini tutması, aksi takdirde nesne hareketlendirmede bazı sorunlar çıkabiliyor. > Evet, şimdi tasarımınıza göre bir renk ve yüzey kaplama seçeneğini aktifleştirip görünüm için son kontrolleri yapın. İşlem tamamlandıktan sonra nesneyi seçin ve Ctrl+C ile kopyalayın. İşin en temel kısmını tamamladık, bundan sonrası çocuk oyuncağı ;) şimdi görev çubuğundan Flash'ı tıklayın ardından ilk sahnenin ilk çerçevesini seçin. > Ctrl+V ile nesneyi yapıştırın. Şimdi tekrar Word'e geçiyoruz, > Nesne'yi çift tıklayın. Boyut sekmesini tıklayın ve döndürme için animasyonunuzun hassasiyetine göre bir açı girin, örneğin ben 5 derece kullanıyorum. Unutmayın derece azaldıkça animasyonun boyutu artacaktır. Fakat kalite ve yumuşaklık yükselecektir. Bundan sonrası ingilizcede "maintance" Türkçe'de "hammallık" diye tabir edilen kısım, Döngü: > Word'e dön açıyı 5 derece arttır, Ctrl + C > Flash'a dön sonraki çerçeveye açısı değişmiş şekli yapıştır. Bu işlemi animasyon istediğiniz açıyı yakalayan dek sürdürün. Bundan sonrası sizin hayal gücünüze ve yaratıcılığınıza kalmış ;) Unutmayın sadece kare kullanma zorunluluğunuz yok. 3B yapabildiğiniz her türlü nesne üzerinde Word/Flash ikilisini kullanarak 3B basit Flash animasyonları yapabilirsiniz. Bu teknik ile kazandığınız avantajlar, - Render derdi yok, - Flash ve Word hemen hemen her tasarımcının bilgisayarında yüklü programlar, - Diğer programların fiyatları çok yüksek ve sadece bu işler için alınabilecek programlar değiller. Dezavantajlarımız, - Çok kaliteli değil, kalite tasarımcının yeteneğine bağlı olarak ciddi anlamda değişebiliyor. - İşin hammallığı sıkıcı olabilir, ama sonda elde edilecek şey bu sıkıntıyı unutturabilecek nitelikte. semboller:
Symbol Çizim için gerekli olan dersleri öğrendiğimize göre artık sembol oluşturmaya başlayabiliriz. Yeni bir sembol oluşturmak için Insert > New Symbol yada CTRL+F8'e basarak symbol properties penceresini açalım. Çizeceğimiz tüm semboller kendi kütüphanemizde toplanacaktır. Kütüphanemizi açmak için Window > Library (CTRL+L) yapalım. Aslında direkt olarak kütüphanenin üstündeki Options kısmından da Symbol properties'i açabiliriz . Burada Name kısmına oluşturacağımız sembolün ismini yazalım ki sembollerimizin sayısı arttıkça karışmasın. Behavior kısmında üç adet seçeneğimiz var. Bunlardan birincisi Graphic, yani sadece bir frame'den oluşan bir sembol; ikincisi Button, yani düğme ki bu da dört frame'den oluşur; üçüncüsü ise Movie Clip, yani bir kaç frame'den oluşan bir animasyondur . Şimdilik birincisini ele alacağız. Graphic seçeneğini işaretleyip OK dediğimiz zaman, program bize boş bir çalışma alanı daha açacaktır.   Graphic Symbol Çizim derslerinden öğrendiğimiz tekniklerle bir sembol oluşturalım. Sembolümüzü çizdikten sonra artık sahneye geçelim. Bunun için menü çubuğu ile timeline yani zaman ekseni arasında kalan Scene 1 yazılı yere tıklamanız yeterlidir. Yaptığınız sembol sahnede olmayacak çünkü sembol artık kütüphanenin malı oldu. Ancak istediğiniz zaman bu sembolu tutup çekerek sahneye atabilirsiniz. Eğer yanlışlıkla sahnede çizerseniz nesnenizi, onu sembole çevirmek için tümünü seçip F8 (Insert > Convert to Symbol)'e basın. Şimdi buraya kadar sadece bir frame'den oluşan bir sembol yaptık. Peki neden buna ihtiyaç duyduk? Çünkü yaptığımız sembolleri birden fazla yerde kullanmak istediğimizde animasyonumuzun boyutu artmayacaktır. En önemlisi sembollerin animasyon içinde yerini değiştirmek veya rengini değiştirmek isteyebiliriz. Bunu, Flash programının kendisi aniamasyon hazırlayarak yapabilir. Bunun için Tweening olayını öğrenelim hemen. Motion Tweening Yaptığımız sembollün, animasyon sırasında yerini değiştirmek veya rengini değiştirmek yada yoktan var etmek isteyebiliriz. Şimdi boş bir sahneye yaptığımız bir sembolü koyalım. Ve istiyoruz ki, sembol sahnede ilk frame'de görünmesin, 10 frame sonra bu sembolün yeri yavaş yavaş değişsin ve tam anlamıyla görünsün. İlk önce sembolün üzerinde sağ tıklayıp Propetiesi açalım. Açılan pencerede Color effect sekmesini tıklayalım. Burada aşağı düşen menüde sırası ile Brightness yani parlaklık, Tint yani renk değişimi, Alpha yani görünürlük ve Special yani renk ve görünürlüğü bir arada yapabilen seçenekler var. Biz bunlardan şimdi Alpha yani görünürlüğü kullanacağız. Alpha seçeneğini tıklayıp, kaydırma çubuğunu sıfır değerine getirelim ve OK deyip çıkalım. Şimdi sembolümüz sahnede görünmeyecektir. Timeline yani zaman ekseni üzerinde 10. frame üzerinde sağ tıklayıp Insert Keyframe diyelim. Sahnedeki sembolümüz seçili olacak ve hala görünmeyecektir. Şimdi de sembolün yerini değiştirip alpha'sını 100 yapalım. Sembolümüzü artık görebiliyoruz. Zaman ekseninde 1. ile 10. keyframe'ler arasında herhangi bir frame'e sağ tıklayıp properties'e girelim. Açılan pencerede Tweening sekmesini seçelim. Ordanda Motion seçeneğini seçelim. Karşımıza aşağıdaki gibi bir ekran gelecektir.  Tween Animasyonları Şimdi burda hiç bir yere dokunmadan OK düğmesine basarsak istediğimiz almış oluruz. Ve zaman ekseninde 1. frame'den 10. frame'e uzanan bir ok görünecektir. ENTER'a basarak animasyonu seyredebilirsiniz. Eğer bu hareket etme sırasında sembolünüz bir yada bir kaç kez dönsün siterseniz, ok işaretinin olduğu frame'lerden herhangi birine sağ tıklayarak yukarıda açtığımız tweening penceresindeki Rotate seçeneğini clockwise (saat yönünde) veya counterclockwise (saatin tersi yönünde) olarak işaretleyip hemen yanındaki kutucuğa da kaç kez dönmesi gerektiğini belirtelim. Animasyon hareketleri yavaştan hızlıya doğru olsun derseniz, Easing kaydırma çubuğunu In'e yakın tutun. Tersi için Out'a yakın tutun. Eğer sembolünüzün boyutunu değiştirdiyseniz ve her frame'de değişikliği görmek isterseniz Tween scaling kutusunu işaretleyin. Animasyonu beğendiniz ama sembolün takip ettiği yolu siz belirlemek istiyorsunuz. Öyleyse şimdi sırada Guide dersi var. Add Motion Guide Yani rehber katmanı. Yukarıda yaptığımız animasyon duruyordur umarım. Şimdi buna kavisli bir yol çizerek bu yolu takip etmesini söyleyeceğiz. Layerlerin altında bulunan işretlerden soldan ikincisine tıklayarak yada Layer 1 yazısının üstünde sağ tıklayıp Add Motion Guide diyerek Guide Layerimizi açalım. Şimdi bu Guide Layer seçili iken yapacağımız çizimler animasyonda görünmeyecektir. Ve yanında hangi layerin adı yazıyorsa ona sadece yol gösterecektir. Alet kutusundan kalemi alıp kavisli bir yol çizelim. Daha sonra bu yolun tamamını seçip Modifier yada menüdeki Smooth düğmesine basarak yolu yumuşatalım. Daha yumuşamasını istiyorsanız Smooth düğmesine basmaya devam edin. Şimdi de Snap düğmesine basıp Layer 1'deki 1. frame tıklayalım. Sembolü alıp (merkezinden yakalamanız lazım) yolun başlangıcına yapıştıralım (yapışması için Snap seçili olması lazım). Son frame'e gidip sembolü yolun sonuna yapıştıralım. Ve CTRL+ENTER yapalım ki rehber yol görünmeden animasyonu izleyelim. Shape Tweening Bu metodla da sembol olmayan şekil yada şekil gruplarını başka şekil yada şekil gruplarına dönüştürürüz. Eğer bu şekillerin içinde yazı karakterleri var ise bu karakterleri Modify > Break Apart (CTRL+B) veya bir grup sembolü dönüştürmek istiyorsak Modify > Ungroup (CTRL+SHIFT+G) yapmamız gerekir. Aynı şekilde Motion Tweening yapmak içinde hepsini bir adet sembole dönüştürmemiz gerekir. Demek ki Motion Tween sadece bir sembolle yapılabilir. Shape Tween teknolojisini kullanmak için nesnelerin kesinlikle sembol olmamaları lazımdır. Aynı zamanda birden fazla şekil üzerinde oynayabiliriz. Şimdi sahnede bir kare çizin ve 10. frame'e bir keyframe yerleştirelim. Sahnede seçili olan kareyi silip bir daire çizelim. Ve yine arada kalan frame'lerden herhangi birine sağ tıklayarak properties'i açın. Tween sekmesindeki seçeneklerden bu sefer Shape seçeneğine basın. Hemen karşımıza gelen ekrandakileri açıklayalım. Blend Type, yani karıştırma tipi; Distributive yani dağıtarak, Angular yani açısal. Distributive ara şekilleri daha yumuşak fakat daha daha düzensiz hesaplar. Angular ise çizgi açılarını ve köşeleri daha sabit tutarak hesaplar. Köşeli nesneleri "angular" blend ile yapmanız tavsiye edilir. Easing'i zaten biliyorsunuz. Seçiminizi yaptıktan sonra basın CTRL+ENTER'a basın ve seyredin animasyonunuzu. Eğer şekilleriniz çok karmaşıksa animasyon çok bozuk çıkacaktır. Bunun önüne geçmek için 1. frame gelin ve Modify > Transform > Add Shape Hints yapın. Bu size animasyonunuzun bir köşesine yerleştirmeniz için, içinde bir harf olan ve daireden oluşan bir ipucu verecektir. CTRL+H'ye basarak ipuçlarını çoğaltın ve herbirini bir köşeye yerleştirin. Ardından son frame'e gidin ve hangi köşenin nerde olmasını istiyorsanız o harfi oraya koyun. Sırası ile tüm harfleri yerleştirin. Eğer bunu yaparken zorlanıyorsanız zaman ekseninin altındaki Onion Skin düğmelerine basarak tüm frame'leri üstüste görebilirsiniz. Web'e Transfer
Web Ortamına Aktarma Eh artık basitte olsa animasyon yapmayı öğrendik. Artık yaptığımız animasyonları web ortamına aktaralım. Yaptığınız animasyon herşeyiyle bittiğinden eminseniz, onu "swf" uzantılı olarak export etmek lazım. Ancak bu şekilde herhangi bir browser'a okutabiliriz. Acak yaptığınız animasyonun birde "fla" uzantılı olan bir kopyasını kaydetmeyi unutmayın. Flash'ta menü çubuğundaki File > Export Movie'ye bastığınız zaman size nereye ve hangi isimde kaydedeceğinizi soran bir pencere çıkacaktır. Bunları belirttikten sonra "swf" uzantılı flash animasyonunuz hazır demektir. Eğer bir HTML editörü kullanıyorsanız işiniz çok basit. Mesela FrontPage için yaptığımız animasyon bir plug-in'dir, yani eklentidir. Menü çubuğundan Insert > Advanced > Plug-in'e basın. Karşınıza çıkacak pencereden, Browse yani gözat'ı tıklayın animasyonun yerini söyledikten sonra boyutlarını belirtin. Burada dikkat edeciğiniz bir şey var. Animasyonun boyutu ne kadar büyürse büyüsün dosyanızın boyutu değişmez, ancak ekran kartından doğabilecek sorunları da çözmez. Yani kullanıcının ekran kartının RAM kapasitesi düşükse animasyonu oynatmakta zorluk çekecektir. Bu yüzden animasyonu ergonomik kullanmak gerekir. Plug-in properties penceresindeki diğer seçenekler kenarlıklarla ve nereye yanaşık olacağı ile ilgilidir. OK düğmesine bastığınızda, sayfanızda elektrik fişine benzer bir şekil kalacaktır. Alttaki sekmelerden Preview sekmesine tıkladığınızda animasyonu izleyebilirsiniz.  Buraya kadar kolay ancak bazıları HTML sever. Sevmeyenlerinde okumasında fayda var. Yaptığınız animasyonun HTML kodlarını öğrenmek için Flash programında File > Publish Preview > HTML'ye basarak bulabilirsiniz. Karşınıza sürekli kullandığınız browser açılacak. Buradan View > Source (Görünüm > Kaynak) ile tüm kodları kullanabilirsiniz. Mesela aşağıdaki gibi bir kod çıkacaktır. Kod:
Şimdilerde bazı arkadaşlar diyorki "- ben bazı sitelerde dolaşırken, animasyonun üzerine sağ tıklıyorum sadece bu ibare çıkıyor:  Nasıl oluyor bu?". Publish settings'e basın ve karşınıza gelen pencereden HTML sekmesini tıklayın. Burada "Display menu" seçeneği işaretlidir. Bunu kaldırın ve tekrar "Publish Preview in HTML" yapın. Yukarıdaki kodlarda da göreceğiniz gibi <PARAM NAME=menu VALUE=false> olacaktır. Bu da animasyonun üstüne sağ tıkladığınızda menüyü göstermeyecektir. Hazır Publish Settings'i anlatıyorken biraz bundan bahsedelim. Template kısmından hangi formatta publish edeceğinizi belirtiyorsunuz. Biz burada "Default" yani "Flash only" seçeneğini kullanacağız. Ancak Javascipt destekli olarak, Java applet destekli olarak hatta Quicktime destekli olarak ta publish edebiliriz. Dimensions kısmında, ister piksel cinsinden ister yüzde (Percent) cinsinden isterseniz yaptığınız çalışmanın boyutunu koruyarak (Match Movie) publish edebilirsiniz. Playback kısmında dört seçeneğimiz var bunlardan ikincisini az önce menünün saklanmasında anlattık. Diğerleri, açılışta ilk frame'in gösterilip gösterilmeyeceğini belirten (Paused at start), bir döngü içinde mi oynatılacağını belirten (Loop) ve son olarak kullandığını fontların windows'un kendi fontlarına mı adapte edileceğini belirtir. Tüm bunlar ziyaretçide çalışacaktır. Diğerleri animasyonun kalitesini (Quality), animasyonun arkasına koyduğunuz DHTML'in görünüp (Opaque), görünmeyeceğini (Transparent) (Window mode - yalnızca Windows işletim sisteminde geçerlidir), ölçülerini (Scale) ve HTML ile Flash'ta nereye yanaşık (Alignment) olduğunu belirtir. Yukarıdaki kodlara dikkat ederseniz <OBJECT> ve <EMBED> tag'ları görürsünüz. <OBJECT> tag'ı Internet Explorer, <EMBED> tag'ı ise Netscape tarafından tanınıyor. <OBJECT> tag'ı <EMBED> tag'ını kapsamış olması lazım. Bu kullanıcının browser'ının gerekli Flash player plug-in'ini yüklenmiş kabul eder. Aksi takdirde kırık bir link resmi çıkar. Eğer yukarıdaki gibi bir <OBJECT> tag'ına "classid" eklerseniz gerekli plug-ini bulamayınca kullanıcıya plug-in'i indirmesini söylüyor. Bu kod <EMBED> tag'ında "PLUGINSPAGE" ile yapılır. Yukarıda anlatmadığımız bir tek bgcolor kaldı. O da arka fon rengini belirtir. Aman dikkat!!: Bütün bu kodları kullanmadıysanız ve bir HTML editörü ile animasyonu sayfanıza eklediyseniz. HTML kodları aşağıdaki gibi kalacaktır. Kod:
Böyle bir kodun altına mutlaka aşağıdaki gibi bir uyarı yazısı ve Plug-in'i yükleyebileceği bir link verin. Hepsi bu kadar. Link Verme
Actions - Link Verme Buraya kadar basit bir animasyon oluşturmak için gerekli olabilecek hemen hemen herşeyi öğrendik. Ancak programın yapabilecekleri bunlarla sınırlı değil. Başlı başına bir programla dili ile hazırlanabilen aksiyonlar sayesinde, sınırlarınızı zorlaycak animasyonlar oluşturabilirsiniz. Programın bu özelliğinden faydalanmak için, Actions menülerini kullanacağız. Aksiyonlar ya mouse ile etkileşince veya klavyeden bir tuşa basınca ya da animasyonun normal seyri sırasında, herhangi bir frame'e ulaşınca devreye girer. Bu yüzden hangi aksiyonu nereye vereceğimizi bilmemiz gerekir. Actions konularında biraz ilerleyince bunu daha iyi öğreneceğiz. Önceki derslerden Actions'ın komutlarının nasıl verilmesi gerektiğini biliyorsunuzdur. Actions sekmesine tıkladığınız zaman iki bölümden oluşan bir pencere çıkacaktır karşınıza. Sol tarafta, artı (+) işaretinizde basıp eklediğiniz komutların sırası ile listesi verilir. Sağ tarafta ise bu komutların modifier'leri ve ona ait çeşitli seçeneklerin bulunduğu bir penceredir.  Link verme Animasyonumuzda bazı düğmelere link vermek isteyebiliriz. Bunun için link vermek istediğimiz düğmenin üzerinde sağ tıklayıp ( Instance Properties: yukarıda bahsetmiştik, neye actions verilmesi gerekiyorsa onun üzerinde sağ tıklamamız gerekir. Bu actions'ı button'a veriyoruz, frame'e değil.) properties'ten Actions sekmesine gelin. Artı'ya basıp "Get URL" seçeneğini işaretleyin. Yan taraftaki URL penceresine "http://" ib****ini de yazarak link vermek istediğiniz adresi yazın. Sol taraftaki listede "On" seçeneğinin üstüne gelin. Şimdi sağ tarafta "Event" başlığı altında bir kaç seçenek çıktı. Bunlardan "Press"; düğmenin üzerinde tıkladığınız zaman, "Release"; düğmenin üzerinde tıklayıp bıraktığınız zaman, "Release Outside"; düğmenin üzerinde tıklayıp, dışarda bıraktığınız zaman, "Roll Over"; düğmenin üzerine geldiğiniz zaman, "Roll Out"; düğmenin üzerine gelip, dışarı çıktığınız zaman, "Drag Over"; düğmenin üzerinde tıklayıp, dışarı çıkıp tekrar düğmenin üzerine geldiğiniz zaman (tıklamayı bırakmadan), "Drag Out"; düğmenin üzerine tıklayıp, dışarı çıktığınız zaman, "Key Press"; klavyede belirteceğiniz bir tuşa bastığı zaman, verdiğiniz URL'ye gider. Aslında yukarıdaki listeyi iyice öğrenmekte fayda var çünkü bu işlemi sadece link vermede kullanmayacağız. URL penceresinin hemen altında "window" kısmında URL'nizin hangi browser penceresinde açılacağını bildiriyorsunuz. "_self" aynı pencereye, "_blank" yeni boş bir pencereye açıyor. Eğer frame kullanıyorsanız (animasyon frame'i değil HTML frame'i) frame adını elinizle girmeniz gerekir. Variables kısmı şimdilik bize yaramıyor. Tüm işlerimiz bittiyse Actions penceresi aşağıdaki gibi olacaktır.  ALINTIDIR
|
|

|
|
 |
|
casperist 
Yeni Üye 
Kayıt Tarihi: 20-11-2006 Status: Aktif DeÄil Points: 0 |
 Mesaj Seçenekleri Mesaj Seçenekleri
Yanıt Yaz
Alıntı casperist
Bu mesaj kurallara aykırıysa buradan yöneticileri bilgilendirebilirsiniz.
 Thanks(0) Thanks(0)
 Alıntı Alıntı  Cevapla Cevapla
 Gönderim Zamanı: 16-12-2006 Saat 20:30 Gönderim Zamanı: 16-12-2006 Saat 20:30 |
|
EYVALLAH
|
|
 |
|
Yanıt Yaz 
|
|
| Tweet |
| Forum Atla | Forum İzinleri  Kapalı Foruma Yeni Konu Gönderme Kapalı Forumdaki Konulara Cevap Yazma Kapalı Forumda Cevapları Silme Kapalı Forumdaki Cevapları Düzenleme Kapalı Forumda Anket Açma Kapalı Forumda Anketlerde Oy Kullanma |