
 |
Windows 8 -UEFI Modunda- Temiz Kurulum (Format) |
Yanıt Yaz 
|
| Yazar | |
invertor 
Security Professional 
İnventor Kayıt Tarihi: 18-01-2008 Status: Aktif DeÄil Points: 3365 |
 Mesaj Seçenekleri Mesaj Seçenekleri
Yanıt Yaz
Alıntı invertor
Bu mesaj kurallara aykırıysa buradan yöneticileri bilgilendirebilirsiniz.
 Thanks(0) Thanks(0)
 Alıntı Alıntı  Cevapla Cevapla
 Konu: Windows 8 -UEFI Modunda- Temiz Kurulum (Format) Konu: Windows 8 -UEFI Modunda- Temiz Kurulum (Format)Gönderim Zamanı: 12-07-2013 Saat 01:48 |
Windows 8 -UEFI Modunda- Temiz Kurulum (Format) UEFI'nin ne olduğunu ve avantajlarını daha önce anlatmıştım. Direkt bu yazıya ulaştıysanız lütfen önce okuyun : UEFI Nedir? - Windows 7 ve Windows 8 UEFI Kurulumu Nasıl Yapılır?
Bu yazıda ise Windows 8 kurulumunu UEFI modunda nasıl yapacağınızı anlatacağım... Gereksinimler...
Windows 8 (64 Bit) kurulum DVD'si veya UEFI kurulum için özel hazırlanmış USB flash sürücü. UEFI desteğine sahip bir anakart ¹ UEFI kurulumu için standart bir Windows kurulum DVD'si kullanabilirsiniz. Ekstra birşey yapmanıza gerek yok. Ancak USB flash sürücü ile kurulum yapacaksanız Microsoft'un sunduğu ve Windows 8 kurulumu için önyüklenebilir USB flash sürücü medyası oluşturmanıza yarayan Windows 7 USB/DVD download tool ile oluşturduğunuz USB flash sürücü işe yaramayacaktır. Bunun sebebi UEFI standardının NTFS dosya sisteminden önyüklemeyi desteklememesi. Bu yüzden elinizde daha önceden Windows 8 kurulumu için hazırladığınız USB flash sürücü varsa bu işinizi görmeyecektir.
² Bilgisayarınızın UEFI desteği olup olmadığını söylemek kolay değil maalesef. Bu konuda resmi bir liste yok. Özellikle notebooklarda bu desteğin olup olmaması anakarta ve üreticinin bu özelliği koyup koymadığına göre değişebiliyor. Ancak genel olarak bilgisayarınızda Sandy Bridge veya Ivy Bridge ailesine mensup bir işlemci varsa UEFI desteğinin olması gerek. Daha önceki nesil işlemciye sahip bir bilgisayarda da olabilir ama daha düşük bir ihtimal. Sandy Bridge işlemcilerin listesine buradan ve Ivy Bridge işlemcilerin listesine buradan ulaşabilirsiniz. Bilgisayarınızın durumu nedir?
I. BÖLÜM:
UEFI Modunu Etkinleştirmek
Maalesef bunun da kesin bir yolu yok ve sistemden sisteme farklılık gösteriyor. Öncelikle yapmanız gereken Windows 8 (64 Bit) DVD'nizi optik sürücünüzü taktıktan veya UEFI kurulum için özel hazırlanmış USB flash sürücünüzü bilgisayara iliştirdikten sonra BIOS'a girmek ve Advanced ya da Boot sekmelerinde UEFI ile ilgili bir ayar olup olmadığını kontrol etmek. Bu ayar "UEFI Only", “UEFI first", "UEFI: Enable/Disable" gibi bir ayar olabilir. Eğer böyle bir ayar yoksa Boot sekmesinde önyükleme önceliğini değiştirmek (Boot Priority) için kullandığınız listede seçiyor olabilirsiniz. Bu tip anakartlarda UEFI desteği olan bir kurulum medyası takıldığında (Örneğin, resimdeki gibi Sandisk Usb sürücüsü olsun) aynı medya için 2 ayrı seçenek çıkabilir: "X sürücüsünü UEFI modunda önyükle" ve "X sürücüsünü MBR (Legacy) modunda önyükle" gibi;  Özelikle bazı notebook modellerinde üretici bu ayarı otomatik olarak etkin belirleyebilir ve BIOS'a bu ayarı değiştirme seçeneğini koymayabilir. Yani BIOS'unuzda bu ayarı görmemeniz UEFI desteğinizin olmadığı anlamına gelmeyebilir. Altta 2 farklı BIOS ayarı görüyorsunuz; 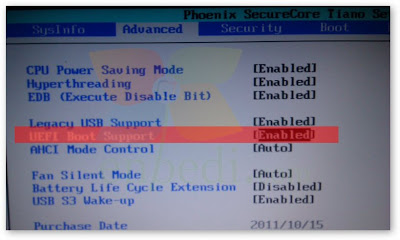 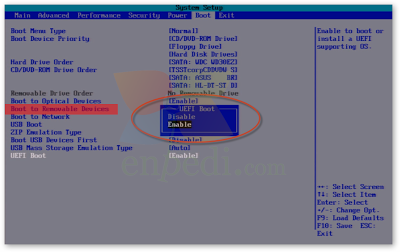 II. Bölüm: Kurulum,
-Eğer ilk defa UEFI kurulumu yapacaksanız diskinizin GPT disk olması gerekiyor. Bu işlem sırasında ise diskinizin tamamen boş olması gerekli yani bütün bölüntüler silinecek. (Buna çoğu kullanıcının depolama amaçlı kullandığı D bölüntüsü dahil) Bu yüzden kuruluma geçmeden önce diskteki verilerinizi yedekleyin. Windows 8, daha önceki Windows sürümlerinin kullandığı klasik kapatma yerine melez bir kapatma yöntemi uyguladığı için bilgisayarınızı Bilgisayarı Kapat komutu ile kapattıktan sonra açarsanız BIOS'a girmek için kullandığınız tuşlar işlev görmeyebilir ve BIOS'a giremeyebilirsiniz. Bu yüzden melez kapatmanın uygulanmadığı Yeniden başlat komurunu kullanın. Eğer bunu 8 sn. içinde yapmazsanız Windows normal olarak başlatılır ve bilgisayarı yeniden başlatmak zorunda kalırsınız.
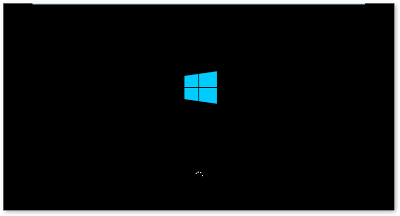 4- Dil seçeneklerini yapılandırın ve İleri deyin. Eğer Türkçe yükleyecekseniz klavye seçiminde Türkçe Q'yu seçmelisiniz. 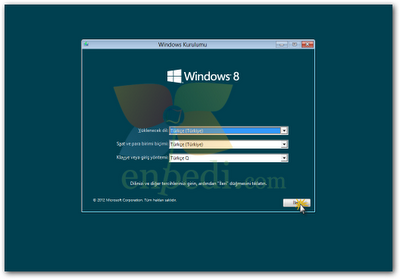 5- Şimdi Yükle seçeneğine tıklatın. 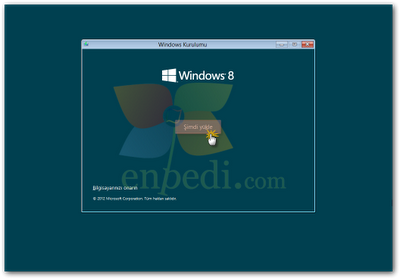 6- Lisans anahtarınızı girin ve İleri butonuna tıklayın... (Resimde gördüğünüz lisans anahtarı Windows 8 Tüketici Ön İzleme Sürümü'ne aittir ve genel bir lisans anahtarıdır. Final sürümü için lisans anahtarı satın almanız gerekiyor) 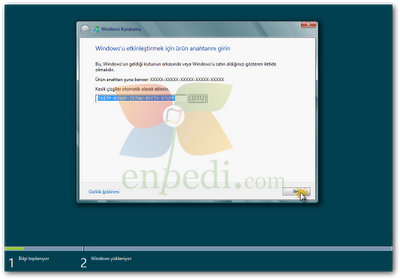 7- Lisans koşullarını kabul ediyorum kutucuğuna işaret koyun ve İleri'ye tıklatın. 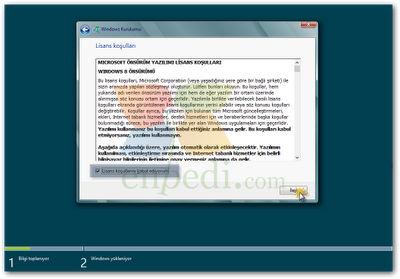 7.1- Kullanım senaryonuza bağlı olarak bu aşamada güncelleme ayarı yapmanız gerekebilir. Güncelleştirmeleri yüklemek için çevrimiçi oratama geç seçeneğini seçin. Alttaki şıkkı ise dilediğiniz gibi ayarlayın.  8- Özel (gelişmiş) seçeneğini seçin. 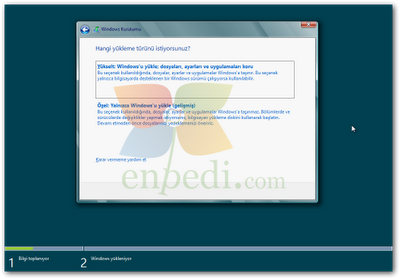 9- Eğer zaten UEFI modunda kurulmuş bir sisteminiz varsa; disk konfigürasyonunuzda 100 MB boyutunda Sistem ve 128 MB boyutunda MSR (Ayrılmış) adında bölüntüler olduğunu göreceksiniz. (300 MB boyutunda Kurtarma bölüntüsü de olabilir) Bu UEFI modunda kurulum yapıldığının bir göstergesi. Bu durumda sistemin kurulu olduğu bölüntüyü silin (İsteğe bağlı ama silmezseniz Windows.old klasörüne kişisel verileriniz yedekleneceği için kurulum uzar) ve ardından seçip kurulumu başlatın. Ardından 22. adıma atlayın. Alttaki uyarı ise önemli değil görmezden gelin. 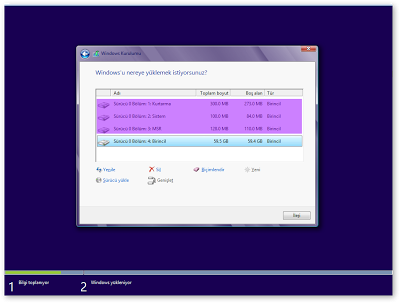 10- Eğer ilk defa UEFI kurulumu yapacaksanız karşılaşacağınız disk konfigürasyonu alttakine benzeyecektir. (MBR disk) 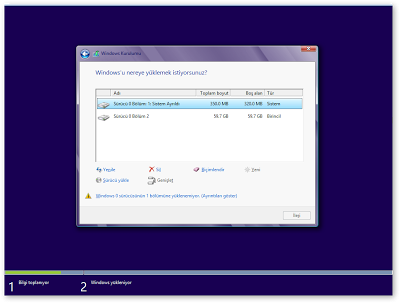 11- Shift + F10 tuşuna basarak Komut İstemcisinin açılmasını sağlayın. Ardından diskpart yazın ve Enter'a basın. 12- List disk yazın ve Enter'a basın. Bu sistemdeki disklerin listelenmesini sağlayacak. 13- Listelenen diskler arasında kurulum yapacağınız diski bulun ve numarasını öğrenin. Bir sonraki adımda bu numarayı kullanacağız. Yanlız bu numarayı 2 defa kontrol edin ve tam emin olmadan 14. adıma geçmeyin. Yanlış numarayı dolayısıyla yanlış diski belirlemeniz yanlış diski biçimlendirmenize sebep olacaktır. 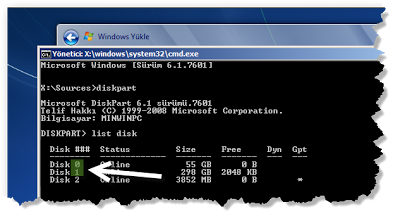 14- Select disk 0 yazın ve Enter'a basın. (0 yerine siz 13. adımda bulduğunuz numarayı yazacaksınız.) 15- clean yazın ve Enter'a basın. 16- convert gpt yazın ve Enter'a basın. 17- exit yazın ve Enter'a basın. 18- exit yazın ve Enter'a basın. (Altta bütün adımları görüyorsunuz) 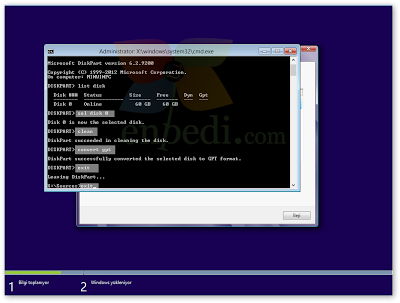 19- Komut İstemcisi kapatılacak ve Yenile butonuna tıklattığınızda diskin yeni durumu görüntülenecek. (20. Adımın altındaki resim) 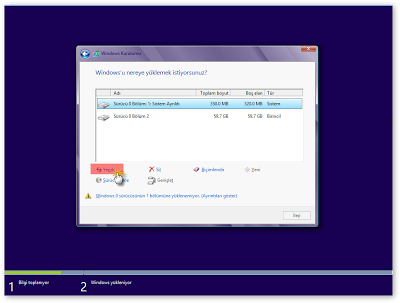 20- Yeni butonuna tıklayın ve dilediğiniz boyutta bir bölüntü oluşturun. -Maksimum 100 GB (102400 MB) boyutunda bir sistem bölüntüsü ideal olacaktır. Konu ile ilgili olarak bakınız: Notebook'larda Tanımlanamayan Yavaşlık Problemleri ve Yanlış Disk Yapılandırılmaları 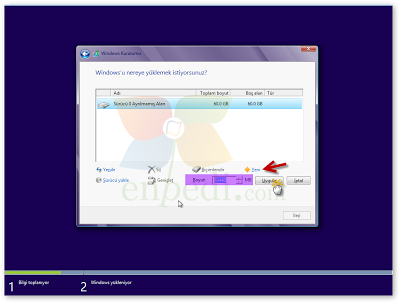 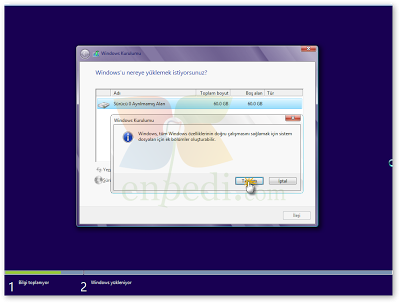 21- Diskinizde otomatik olarak 100 MB boyutunda Sistem ve 128 MB boyutunda MSR (Ayrılmış) adında bölüntüler oluşturulduğunu göreceksiniz. (300 MB boyutunda Kurtarma bölüntüsü de olabilir) Bunlar gerekli ve ellemeyin. Siz kendi oluşturduğunuz bölümü seçin ve İleri'ye tıklatın. 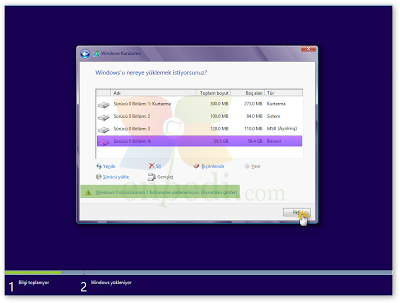 22- Artık kurulum başlayacak. Bundan sonrası için Windows 8: Temiz Kurulum (Format) adlı yazımın 6. adımından itibaren devam edin. Alıntı Düzenleyen invertor - 12-07-2013 Saat 01:57 |
|
 |
|
Yanıt Yaz 
|
|
| Tweet |
| Forum Atla | Forum İzinleri  Kapalı Foruma Yeni Konu Gönderme Kapalı Forumdaki Konulara Cevap Yazma Kapalı Forumda Cevapları Silme Kapalı Forumdaki Cevapları Düzenleme Kapalı Forumda Anket Açma Kapalı Forumda Anketlerde Oy Kullanma |