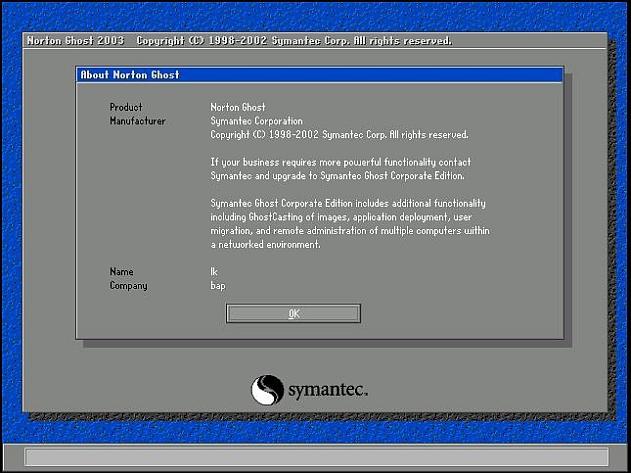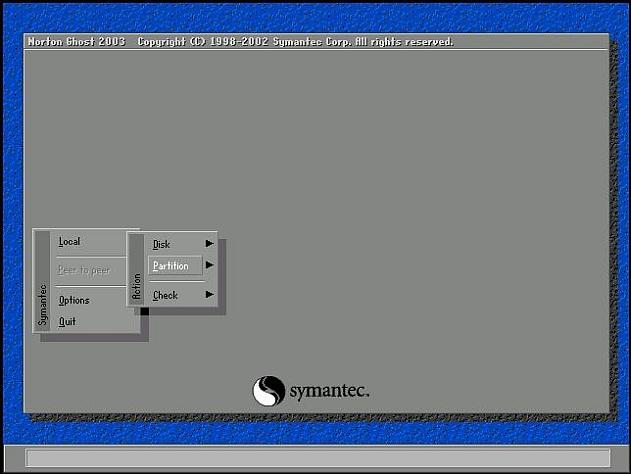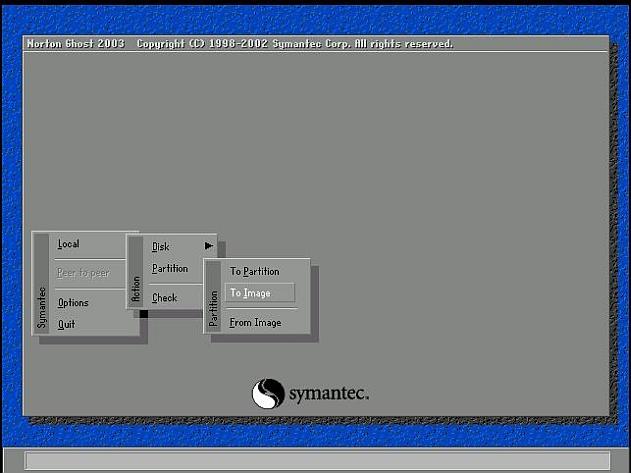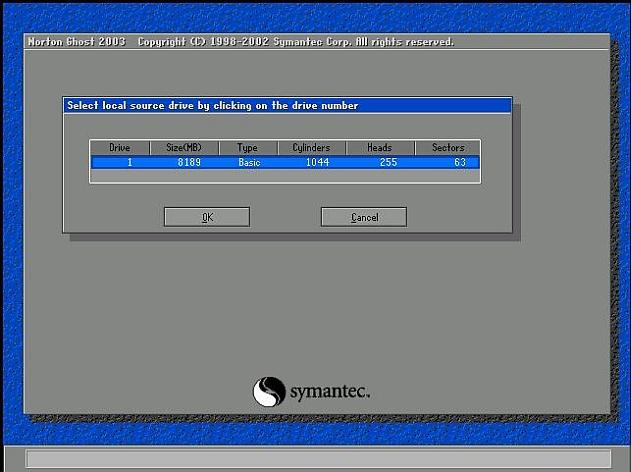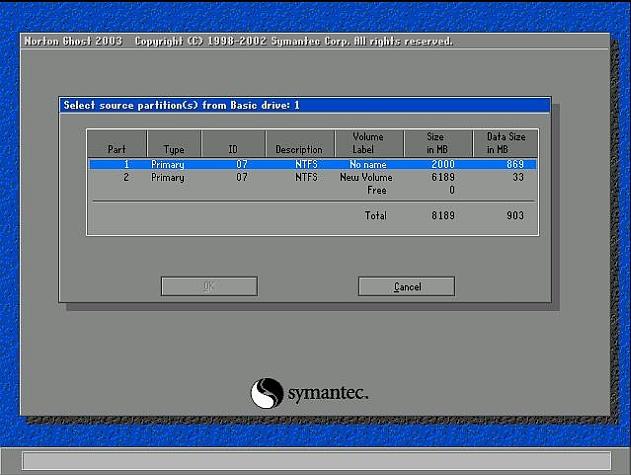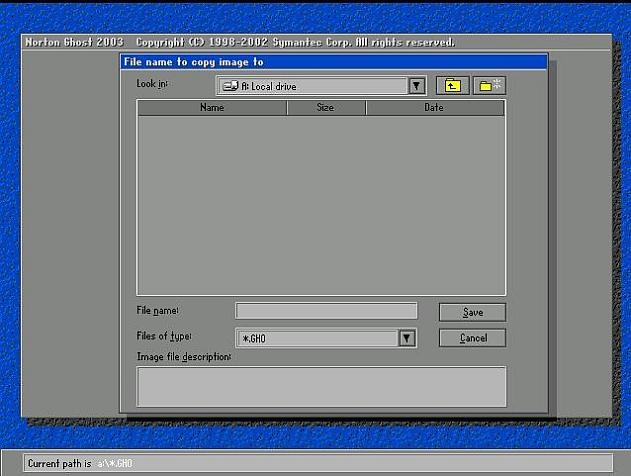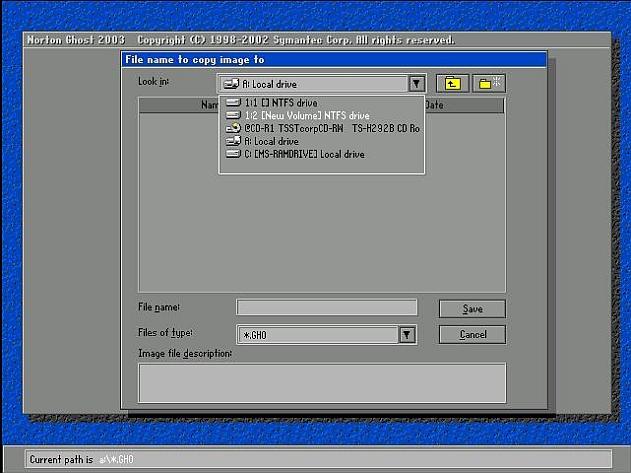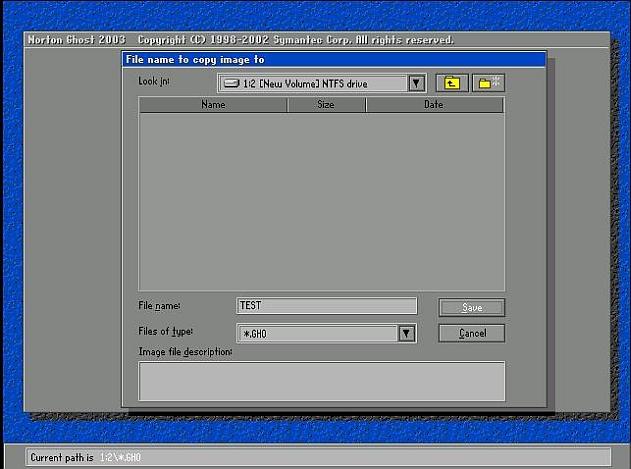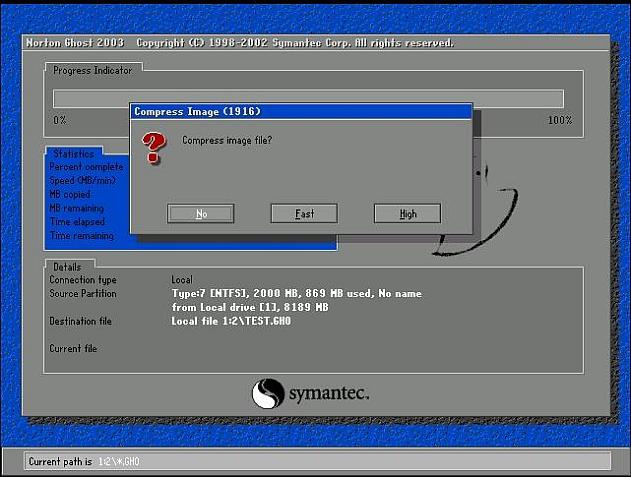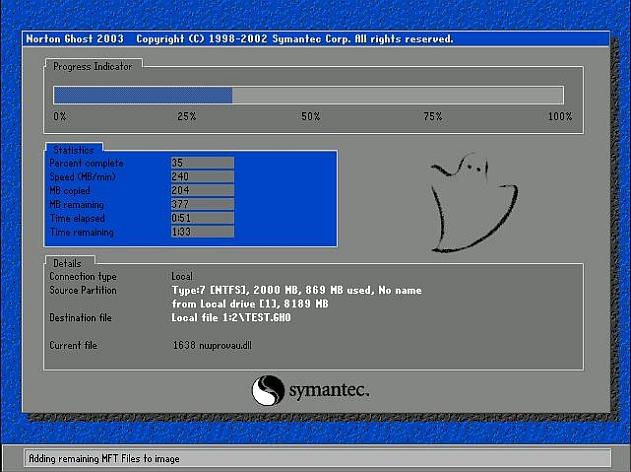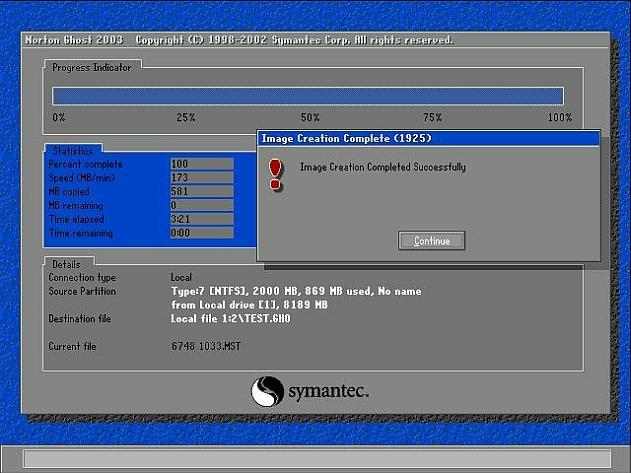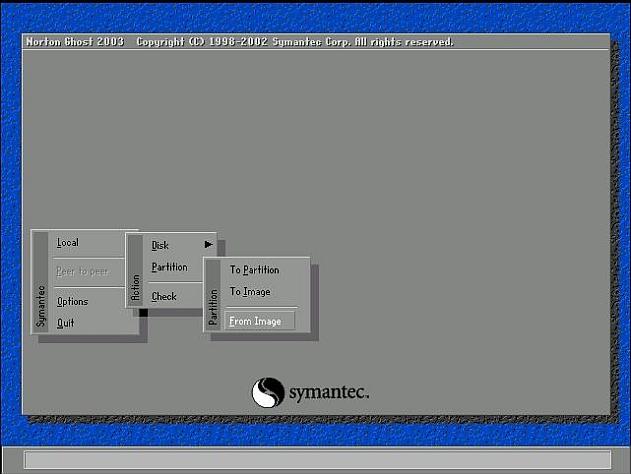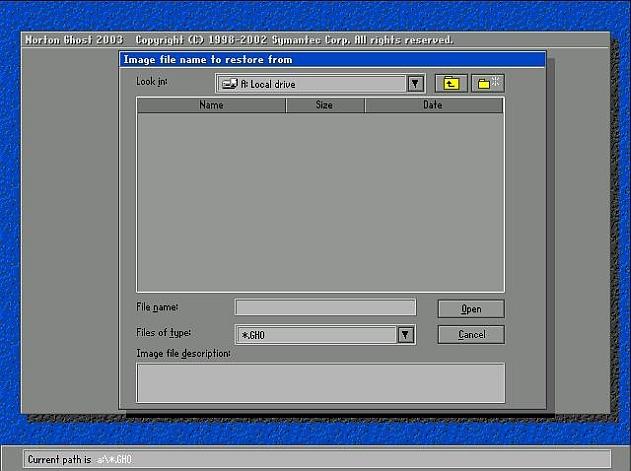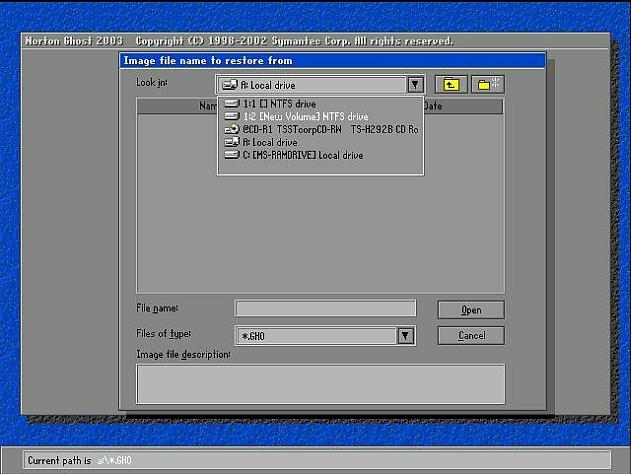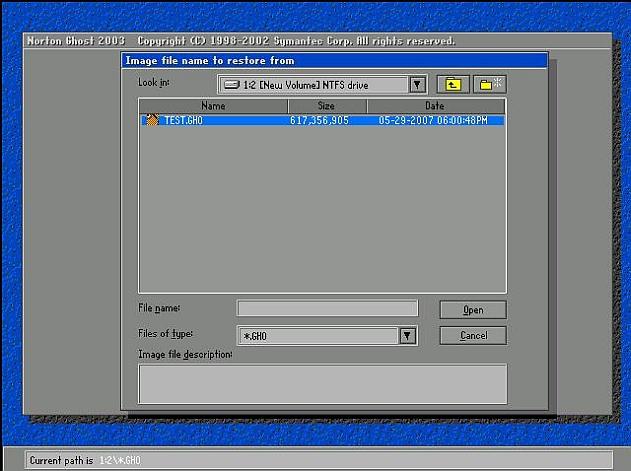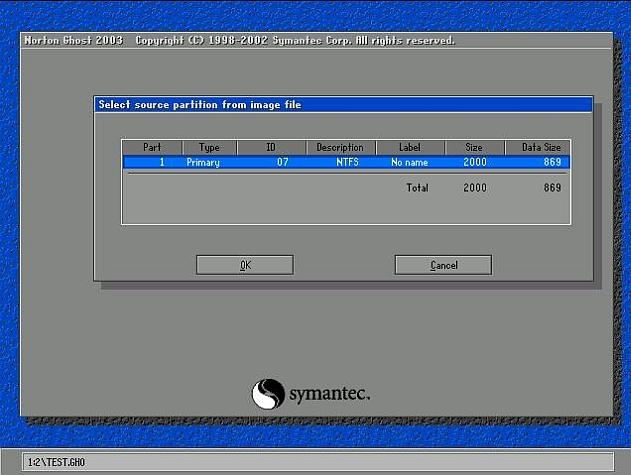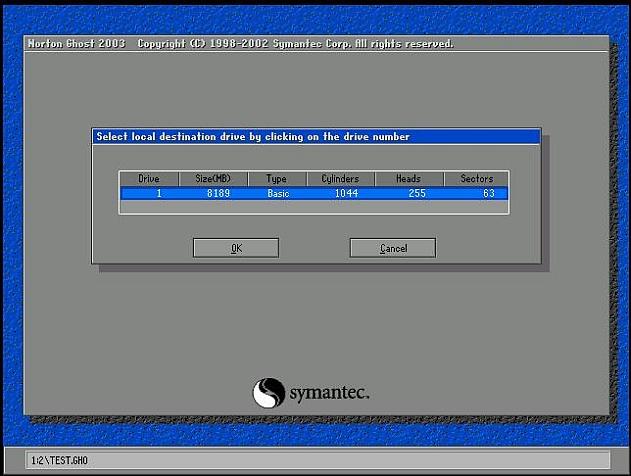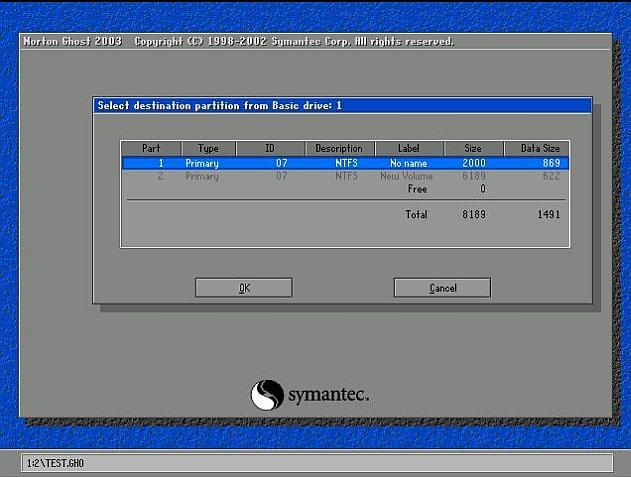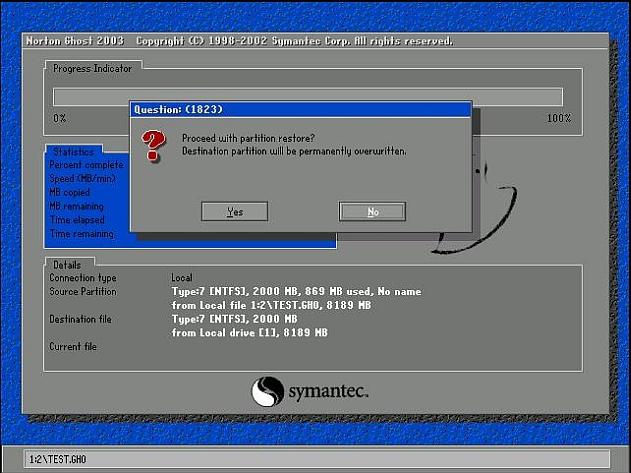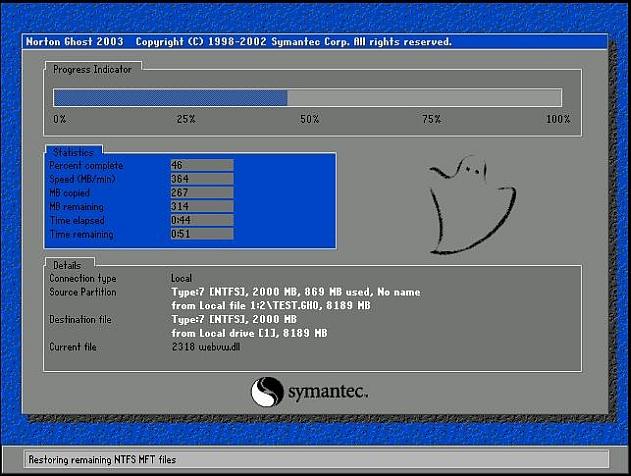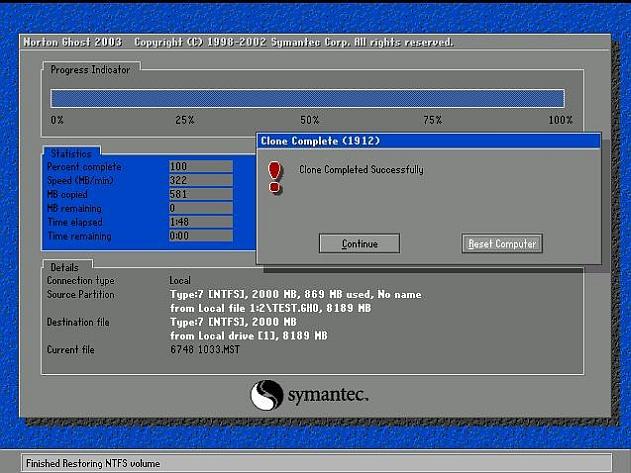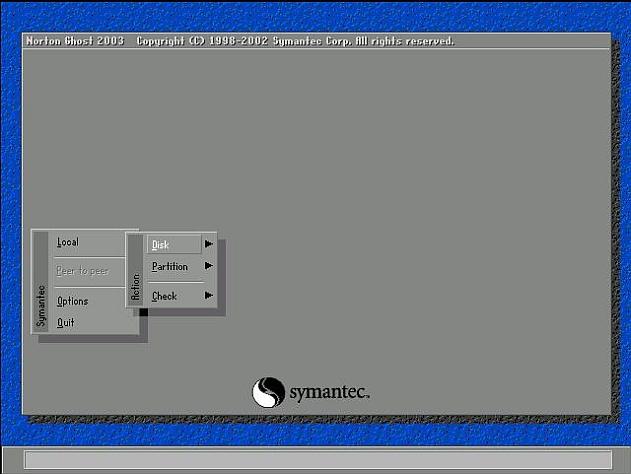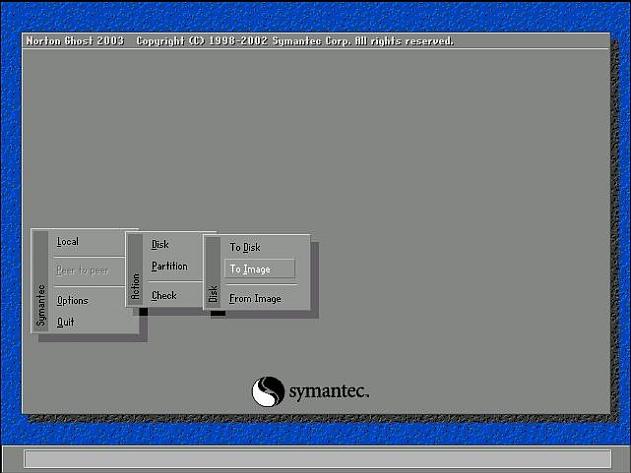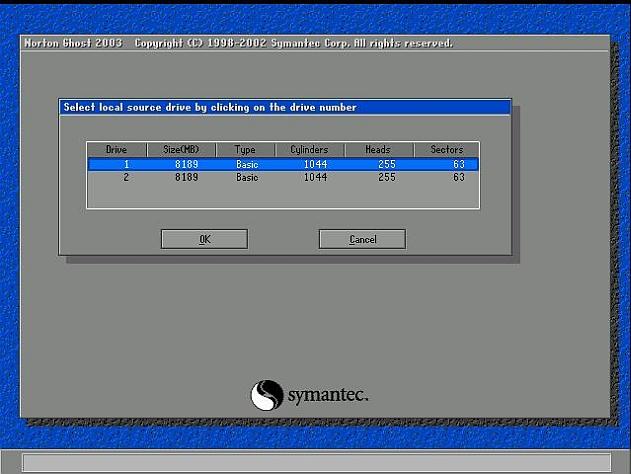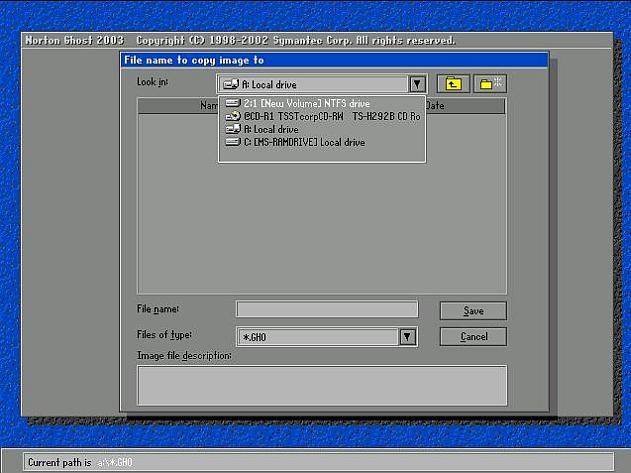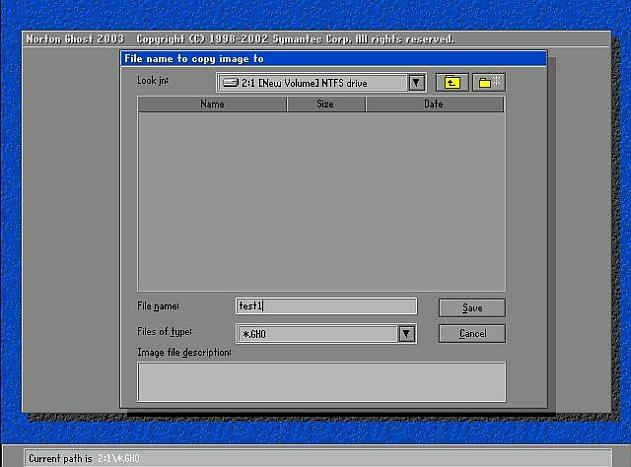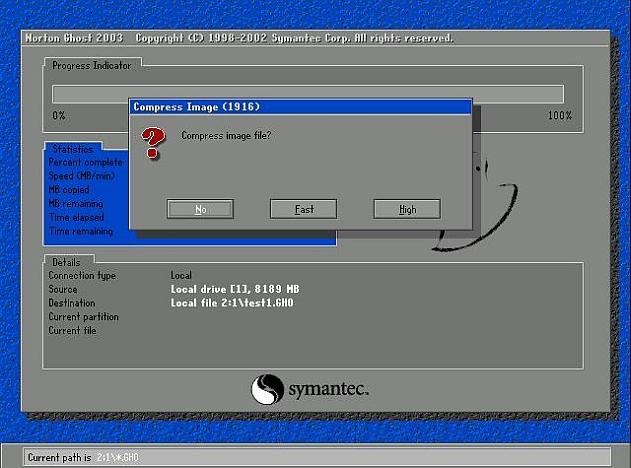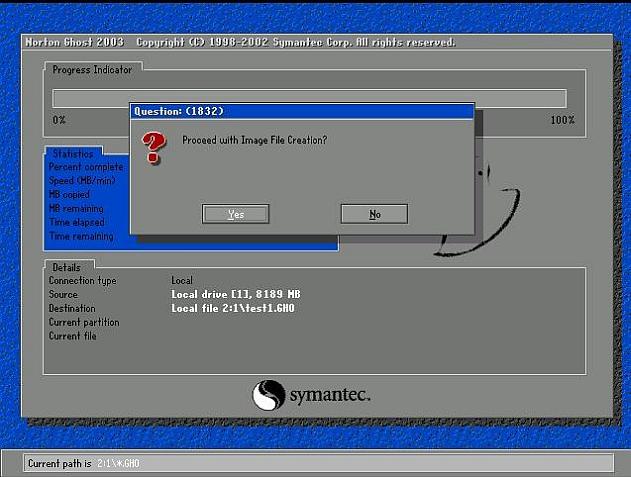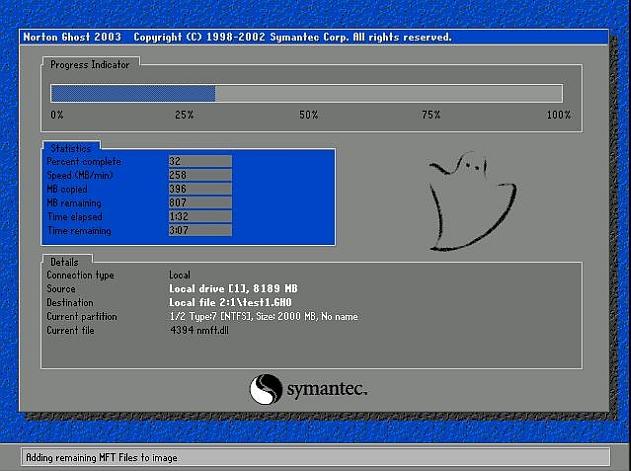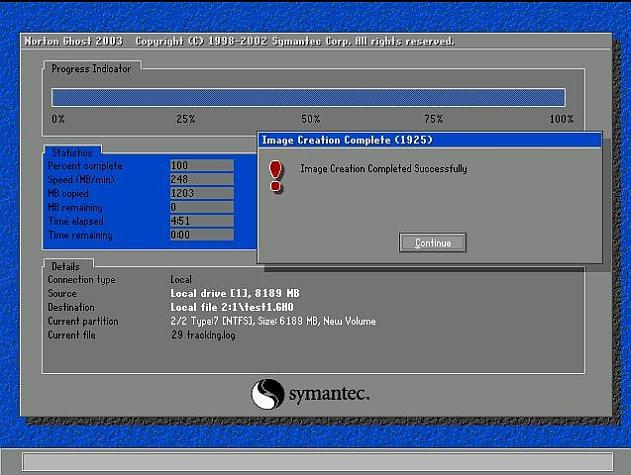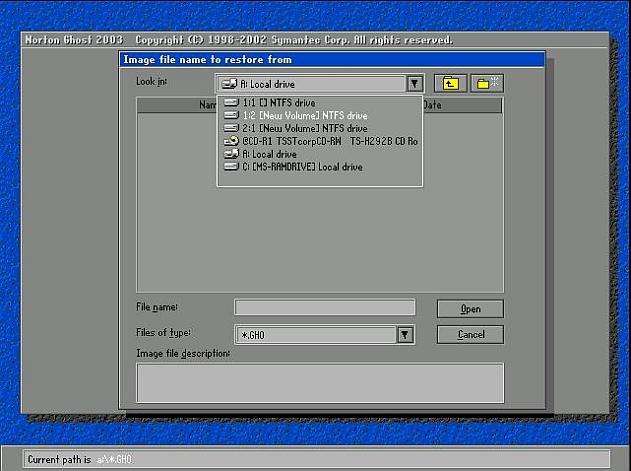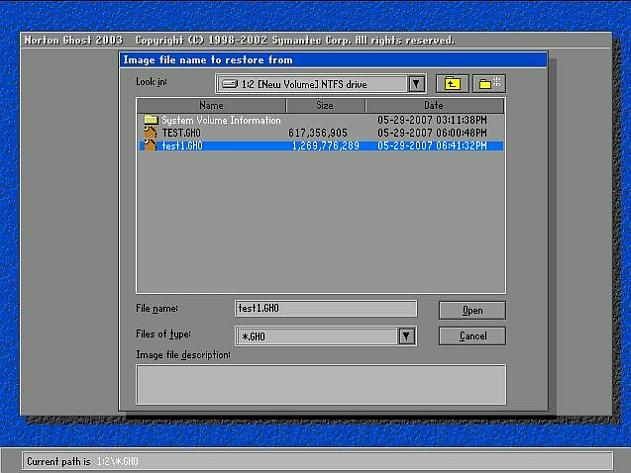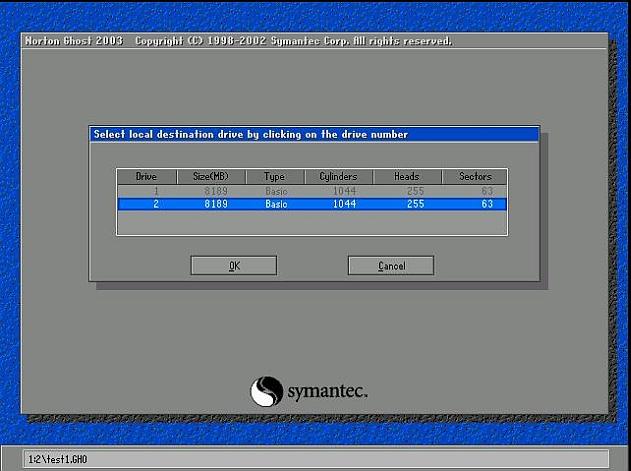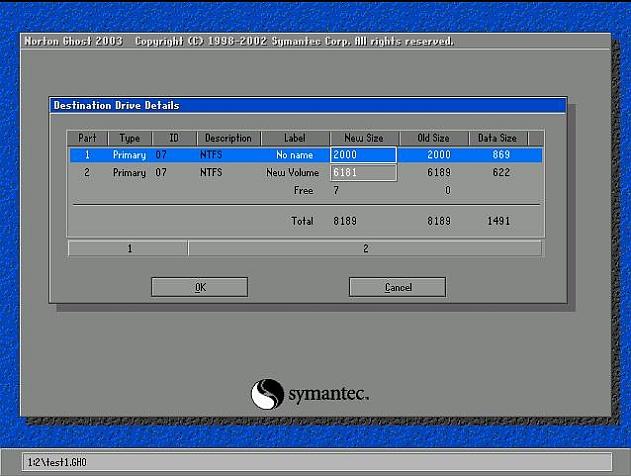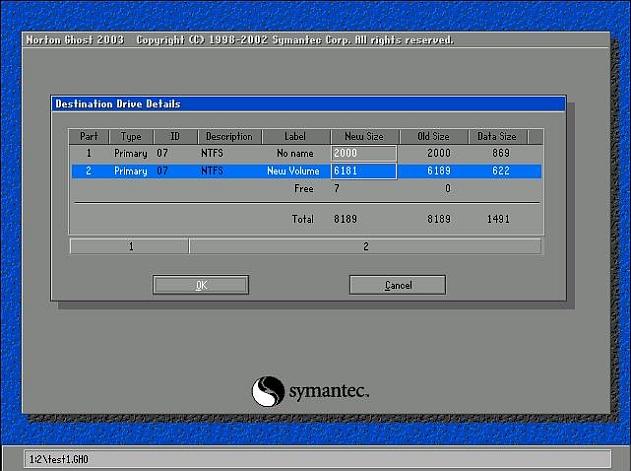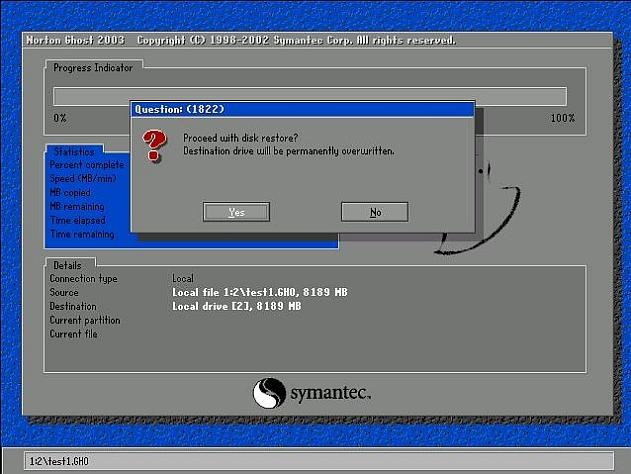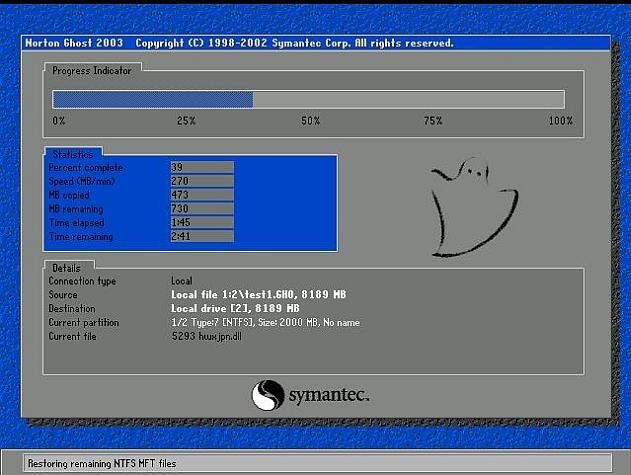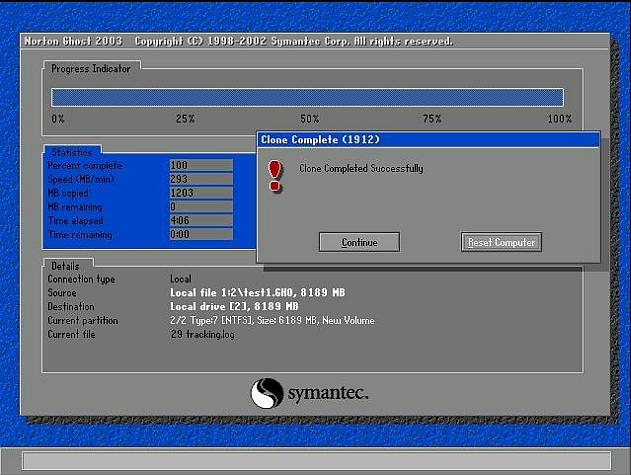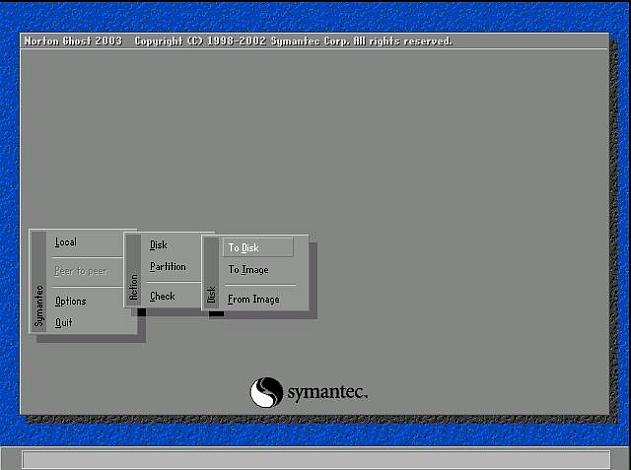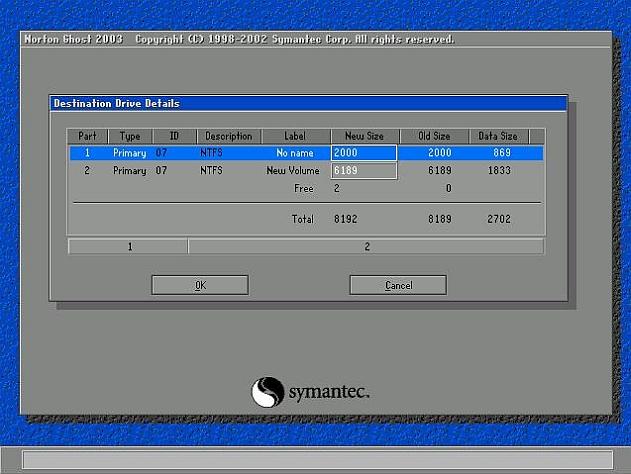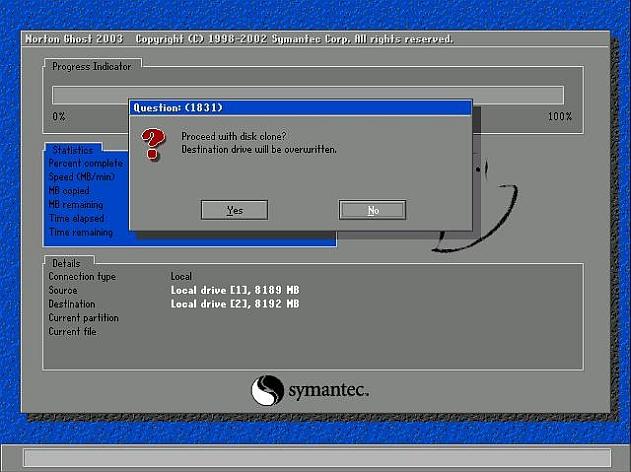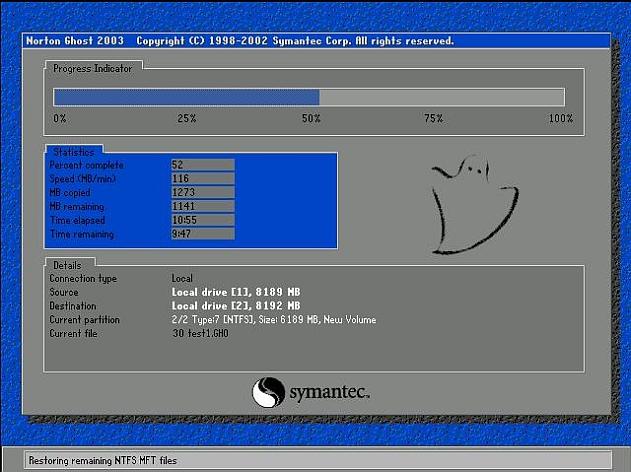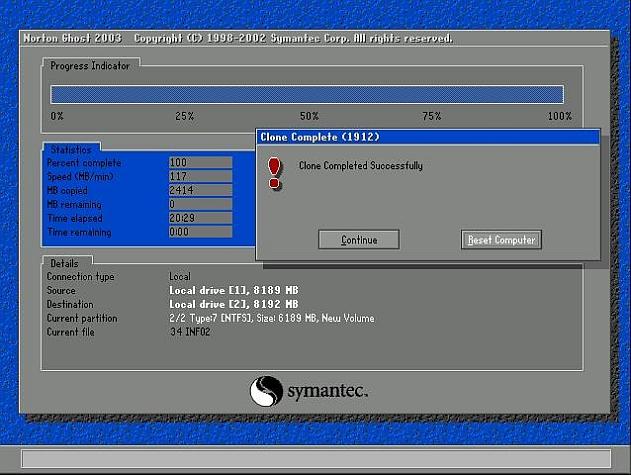Norton Ghost 2003 (ms dos versiyonu) İle yedek alma ve geri yükleme
Nereden YazdırıldıÄı: Bilginin Adresi
Kategori: Bilgisayar
Forum Adı: Yazılı ve Görsel Program Anlatımları
Forum Tanımlaması: Bilgisayarımızda Olması Gereken Tüm Programların Resimli ve Yazılı Anlatımlarını Burada bulabilirsiniz...
URL: https://www.bilgineferi.com/forum/forum_posts.asp?TID=7811
Tarih: 30-10-2025 Saat 17:30
Konu: Norton Ghost 2003 (ms dos versiyonu) İle yedek alma ve geri yükleme
Mesajı Yazan: invertor
Konu: Norton Ghost 2003 (ms dos versiyonu) İle yedek alma ve geri yükleme
Mesaj Tarihi: 04-07-2009 Saat 17:10
|
Bu program ile ilk kurdugumuz temiz sistemimizi yedekleyebilir ve sistemimizde sorun oldugunda ilk günkü temiz haline çok kolayca dönebiliriz.
Norton Ghost 2003 Boot cd sini takıyoruz.
Karşımıza ghost lisans ve kurulum bilgilerini içeren bi pencere gelir OK diyip geçiyoruz.
DİSKİN PARTITION İMAGE’NI ALMA Öncelikle ghost’un açılan menüsünden Local daha sonra Partition ve ToImage yönergeleri izlenerek işletim sistemi kurulu mevcut olan diskin partition imagi alınır.Aşağıdaki resimlererden adım adım yararlanılabilir.
Bu bölümde Bilgisayara takılı mevcut olan disk sayısını özellikleriyle belirtir.Burdan hangi diskteki partition’ın imagi alınmak isteniyorsa o disk seçilir.
Disk seçim işlemi bittikten sonra seçilen diskteki partition sayısı özelikleriyle gösterilir.Burda seçilen diskteki mevcut olan partiton’ların hangisi image alınmak isteniyorsa seçme işlemi yapılıp OK tuşuna basılır.
Partiton seçme bölümü bittikten sonra seçilen partition’ın imagi nereye kaydedilmek isteniyorsa Look in bölümünde belirtilerek ve alınan image isim verilerek kaydetme işlemine save butonuna basılarak başlanır.ghost’un uzantısı gho. olarak Standart şeklinde tanımlanır.
Save butonuna bastıktan sonra image alma işlemine başlamadan önce aşağıdaki penceredeki mevcut olan uyarı gelecektir.Burda alınan image’in sıkıştırılıp sıkıştırılmamasını ifade eden cümle yer almaktadır.no diyerek veya sıkıştırmasını istiyorsanız ne derecede sıkıştırmasını istiyorsanız seçenek seçilip ve daha sonrasında çıkan uyarıyada yes seçeneği seçilerek image almaya başlanır.
Ve son olarak burdaki bölümde ise image alma işleminin bittiğini ifade eden bir uyarı gelecektir.Burdaki uyarıyada contiune diyerek yeni bir ghost işlemine başlanılabilinir. DISK PARTATION IMAGE’iniz kullanıma hazırdır.
ALINAN DISK PARTITION IMAGINI Geri Yükleme ( PARTITION FROM IMAGE) Öncelikle ghost’un açılan menüsünden Local daha sonra Partition ve From Image yönergeleri izlenerek mevcut olan diskin partition imagi atılır. Aşağıdaki resimlererden adım adım yararlanılabilir.
Bu bölümde aldığımız partition image’nin hangi sürücüden aldığımıza dair bir ekran gelecektir örnek resimde göründüğü gibi Local drive’rdan kaydettiğimiz Image’in sürücüsünü seçip Open bölümünü seçtikten sonra işlemimize devam ediyoruz.
Burda aldığımız partition Image’in hangi sürücüye ait oluğunu gösteren bi pencere gelecektir OK diyip geçiyoruz.
Bu bölümde Bilgisayara takılı mevcut olan disk sayısını özellikleriyle belirtir.Burdan hangi diskteki partition’ın imagi atılmak isteniyorsa o disk seçilir.
Disk seçme işlemini yaptıktan sonra karşımıza image’in hangi sürücüye atılmak isteniyorsa o disk seçiyoruz.Dedikten sonra bir uyarı gelecek OK diyip image atma işlemini başlatıyoruz.
Son olarak burdaki bölümde ise image atma işleminin bittiğini ifade eden bir uyarı gelecektir.Burdaki uyarıyada Reset Computer diyerek yeni bir ghost atma işlemine başlanılabilinir. DISK PARTATION FROM IMAGE’iniz kullanıma hazırdır.
DİSKİN IMAGE’NI ALMA (Diski Diske Kopyalama) (Disk-to Image)
Öncelikle ghost’un açılan menüsünden Local daha sonra Disk ve To Image yönergeleri izlenerek mevcut olan diskin partition imagi atılır. Aşağıdaki resimlererden adım adım yararlanılabilir.
Bu bölümde Bilgisayara takılı mevcut olan disk sayısını özellikleriyle belirtir.Burdan hangi diskin İmage alınmak isteniyorsa o disk seçilir.
Disk seçme bölümü bittikten sonra seçilen diskin imagi nereye kaydedilmek isteniyorsa Look in bölümünde belirtilerek ve alınan image isim verilerek kaydetme işlemine save butonuna basılarak başlanır.
Save butonuna bastıktan sonra image alma işlemine başlamadan önce aşağıdaki penceredeki mevcut olan uyarı gelecektir.Burda alınan image’in sıkıştırılıp sıkıştırılmamasını ifade eden cümle yer almaktadır.no diyerek veya sıkıştırmasını istiyorsanız ne derecede sıkıştırmasını istiyorsanız seçenek seçilip ve daha sonrasında çıkan uyarıyada yes seçeneği seçilerek image almaya başlanır.
Son olarak burdaki bölümde ise image alma işleminin bittiğini ifade eden bir uyarı gelecektir.Burdaki uyarıyada continue diyerek yeni bir ghost alma işlemine başlanılabilinir.
ALINAN DISK’IN IMAGI’NI Geri Yükleme ( DISK-FROM IMAGE)
Öncelikle ghost’un açılan menüsünden Local daha sonra Disk ve From Image yönergeleri izlenerek mevcut olan diskin imagi atılır. Aşağıdaki resimlererden adım adım yararlanılabilir.
Bu bölümde aldığımız Disk image’nin hangi sürücüden aldığımıza dair bir ekran gelecektir örnek resimde göründüğü gibi Local drive’rdan kaydettiğimiz Disk Image’in sürücüsünü seçip Open bölümünü seçtikten sonra işlemimize devam ediyoruz.
Bu bölümde Bilgisayara takılı mevcut olan disk sayısını özellikleriyle belirten bi pencere gelecek Burdan hangi disk’in imagi atılmak isteniyorsa o disk seçilir.
Disk’in partition’u seçip OK dedikten sonra image’in hangi diskin partition’ına atmak istediğimizi soruyo sürücümüzü seçtikten sonra OK diyoruz.
Disk seçme işlemini yaptıktan sonra karşımıza gelen uyarıya YES diyip image atma işlemini başlatıyoruz.
Son olarak burdaki bölümde ise image atma işleminin bittiğini ifade eden bir uyarı gelecektir.Burdaki uyarıyada Reset Computer diyerek yeni bir ghost atma işlemine başlanabilir.
DISK-TO DISK Öncelikle ghost’un açılan menüsünden Local daha sonra Disk ve To Disk yönergeleri izlenerek mevcut olan diskin imagi atılır. Aşağıdaki resimlererden adım adım yararlanılabilir.
Bu bölümde Bilgisayara takılı mevcut olan disk sayısını özellikleriyle belirtir.
Burdan hangi disk’ imagi alınmak isteniyorsa o disk seçilir.
Burdan partition’ımızı seçtikten sonra Disk’ten Diske image atma işlemimizi başlatıyoruz.Karşımıza bi uyarı gelecek YES diyip geçiyoruz.
Son olarak burdaki bölümde ise Disk’ten Diske image atma işleminin bittiğini ifade eden bir uyarı gelecektir.Burdaki uyarıyada Reset Computer diyerek yeni bir ghost atma işlemine başlanabilir.
-------------  http://www.bilgineferi.com/forum/forum_posts.asp?TID=8328" rel="nofollow - Hash Kontrolü yapma ( MD5, SHA-1, CRC32,... vb) http://www.bilgineferi.com/forum/forum_posts.asp?TID=8328" rel="nofollow - Hash Kontrolü yapma ( MD5, SHA-1, CRC32,... vb)
|